Custom Columns allow you to create a new column based on your own definition, using the metrics that are available in Marin to customize metrics to your precise specifications.
For example, if you have a metric that is unique to your business, you can input the metric's precise formula as a Custom Column, making it available for use in the grid, reports, Saved Views, Dashboards, and more.
Let's look at a few examples of how Custom Columns can be used.
- Lifetime Value: Track customer lifetime value as a % of revenue. For example, if your customer lifetime value is 2.5x, their initial order creates the following column: Lifetime Value = [Revenue] * 2.5.
- Room Nights per Conversion: If you have a Conversion Type called Room Nights, and want to know the average number of Room Nights per Order, you can create the a column with the following formula: Avg. Room Nights = [Room Nights Conversions] / [Conversions].
Ready to get started creating your own Custom Columns? Keep reading to learn how to create, edit, and manage your Custom Columns.
Managing Custom Columns
Custom Columns can be managed from the columns selector in Marin:
- From any grid, click on the Column Selector, select Custom, and click the Manage Custom Columns button.
Doing so load the custom column management sub-page, where you can create, edit, delete, and manage your Custom Columns. We'll walk through each of these in the following sections.
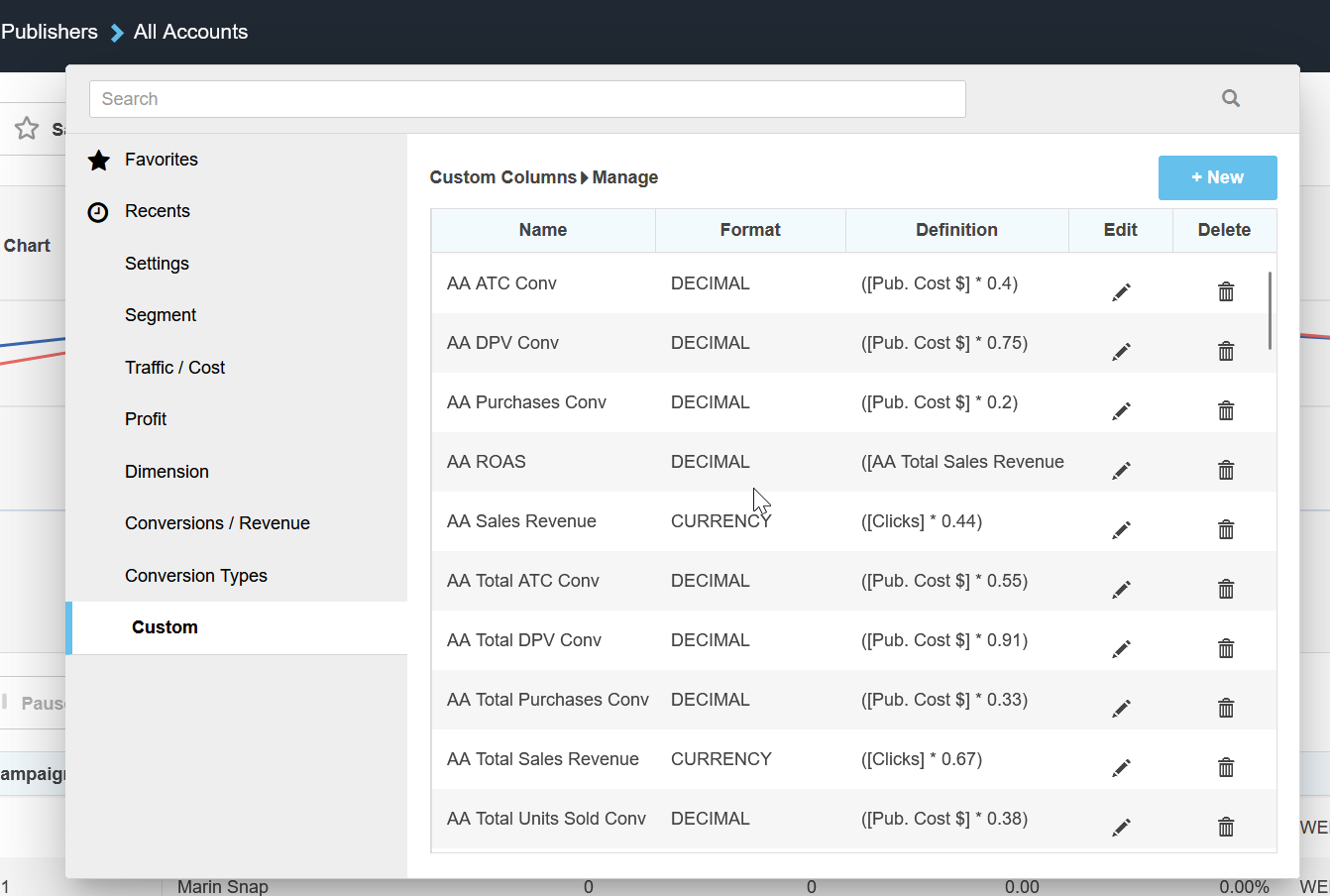
Once your Custom Column has been created, it can be added to the grid from any tab by clicking on the Column Selector, selecting Custom, and adding it to the grid, where it can be used just like any other column.
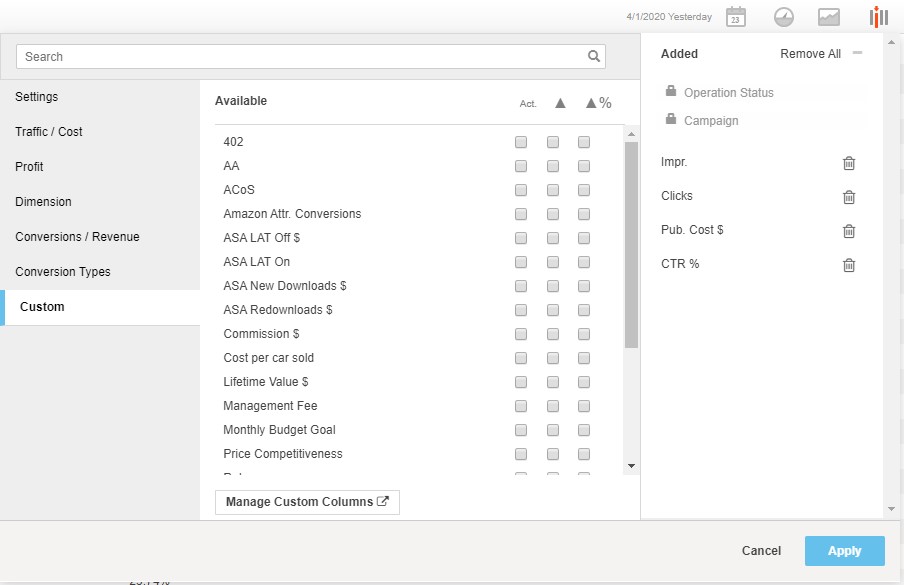
Creating Custom Columns
- From the managment subpage in the column selector, simply click the ‘New +’ button to get started.

- This will launch the Custom Column creation pane. This is where you will build the definition of your new Custom Column and apply other important details.
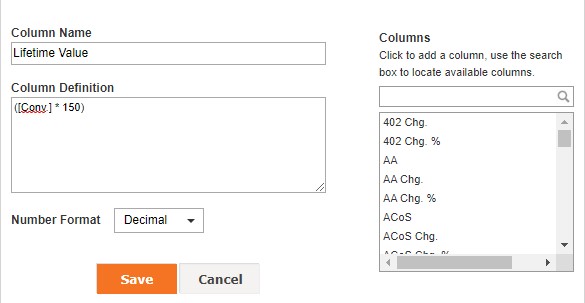
- Give your Custom Column a name that matches the naming conventions you use in your Marin Client Account or a name that meets the needs served by your new Custom Column.

- Next, from the Column Definition field, you'll start building out the formula that will be used to define this column.
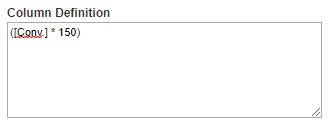
Column names are indicated using Square brackets [ ]mns can use standard mathematical operations including add (+), subtract(-), multiply,(*) and divide (/). Group operations can be created using Parentheses ( ). For example: ([Impressions] + [Pub. Cost]) / [Clicks].
For your convenience, there's a list of metrics and columns available at the right-hand side, which you can use to build your Custom Column. You can filter this list using the Search bar above the available columns. Clicking a column in the list will add it to the end of your current Custom Column calculation, but it can be copied/pasted into your definition in any location that suits your needs.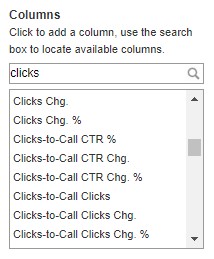
- At the bottom of the Custom Column creation pane, you can identify the Number Format of your new Custom Column. Click the drop-down to select Decimal, Percent, or Currency.
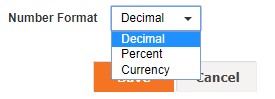
- Lastly, click Save. That's all there is to it!

Using Custom Columns
- Custom Columns cannot contain hyphens in any of the values. For example, if any of your conversion types include hyphens in their name, you may receive an error similar to the following:
Column Name: Non_space__dash__space_Revenue_space__dash__space_Conversion_space__dash__space_MT_space_Conv_dot_ not valid for this client.
- Please ensure that all of the conversion types you add to your Column Definition are valid. This means they cannot be deleted, spelled incorrectly, etc.
- Change columns can be used in Custom Columns by appending either 'Change' or 'Change %' to the name of the column. For example, to use the the Clicks change column, you would use [Clicks Change].
-
Conversion Types can be used as an input to calculated columns. Custom Columns that use Conversion Types tracking both Date of Click and Date of Conversion will calculate both scenarios. When viewing this column in the grid, the data displayed depends on whether you are toggled to view Date of Click or Date of Conversion data.
If you are experiencing calculation errors with your custom columns, take a look at our Help article.
- If your Custom Column is not calculating correctly, check out our troubleshooting article Custom Column Formula Not Calculating Correctly. Though this article was created for Marin Search, the information is relevant to Custom Columns in Marin.
Using Custom Columns In Custom Columns
Nested Custom Columns can use other Custom Columnswithin their definition.
Depending on the length and number of Custom Columns being used, you may experience performance issues when generating this column in the grid and when running reports.
Editing Custom Columns
- From the list of available Custom Columns, click the edit pencil next to the Custom Column you wish to edit.
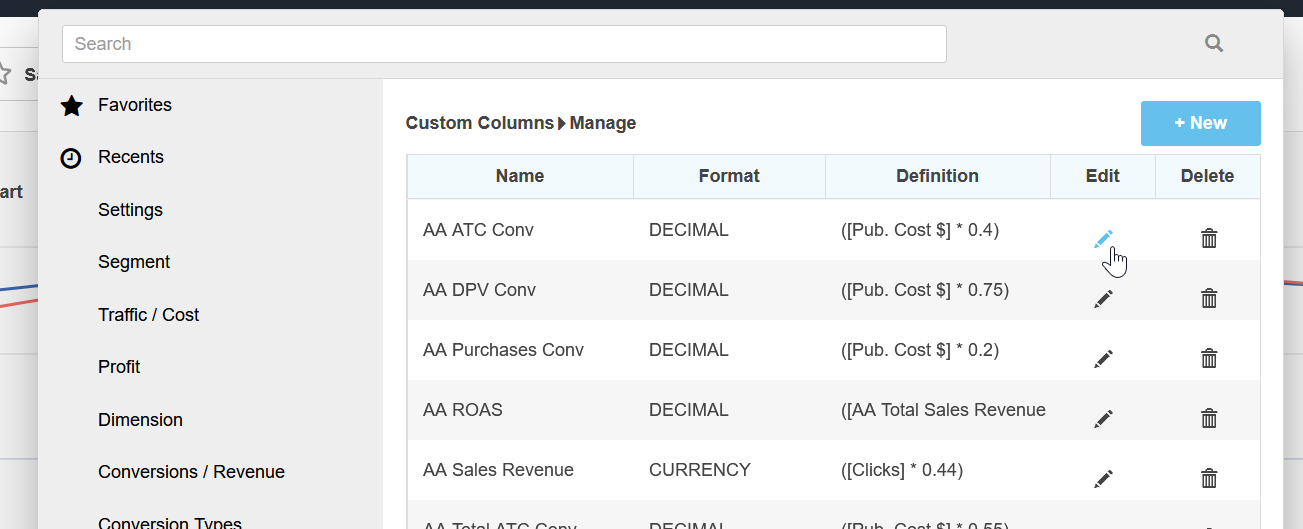

- From here, you can apply your desired edits to your Custom Column.
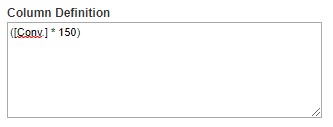
Column names are indicated using Square brackets [ ]mns can use standard mathematical operations including add (+), subtract(-), multiply,(*) and divide (/). Group operations can be created using Parentheses ( ). For example: ([Impressions] + [Pub. Cost]) / [Clicks].
For your convenience, there's a list of metrics and columns available at the right-hand side, which you can use to build your Custom Column. You can filter this list using the Search bar above the available columns. Clicking a column in the list will add it to the end of your current Custom Column calculation, but it can be copied/pasted into your definition in any location that suits your needs.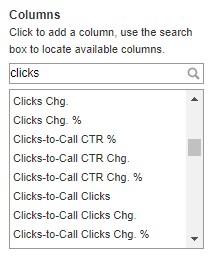
- Lastly, click Save. That's all there is to it!
Deleting Custom Columns
- From the list of available Custom Columns, click the trash can icon next to the Custom Column you wish to edit.
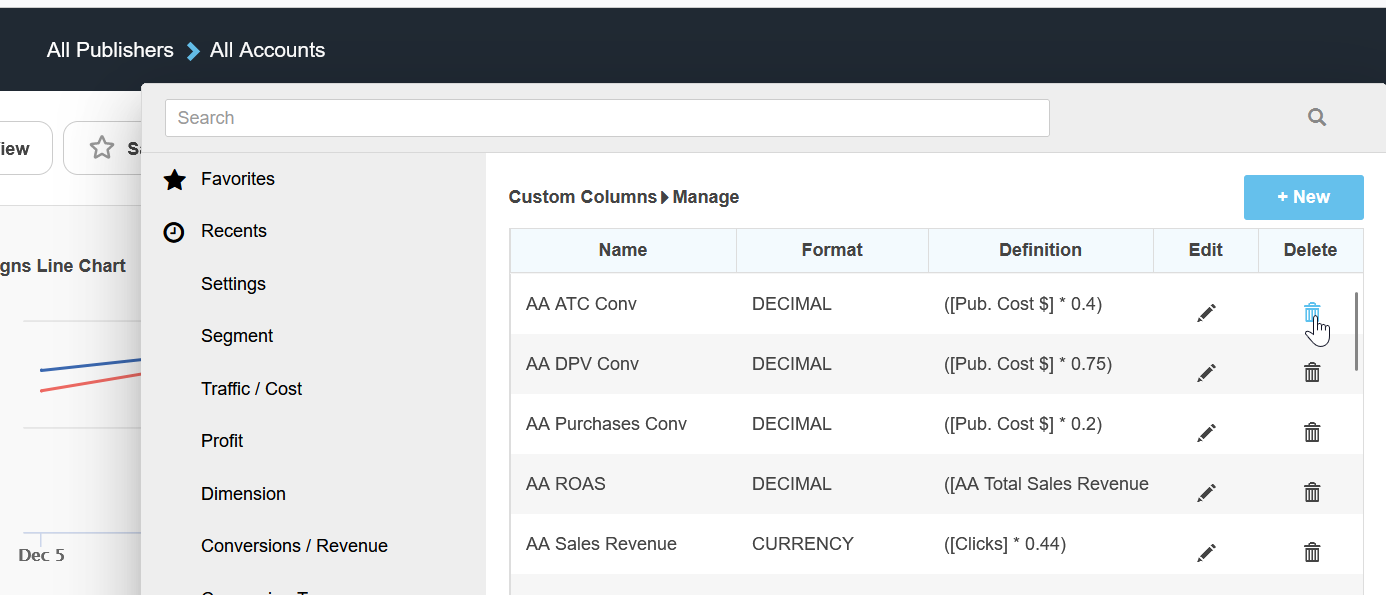

- This will trigger a warning, confirming the action that will take place if you proceed.
Note: This action cannot be undone. Be certain this is the action you wish to take before you proceed.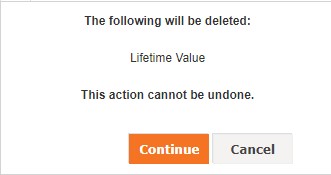
- Click Continue. That's all there is to it!

Valid Columns For Use In Custom Column Definitions
Impr.
Clicks
CTR %
Pub. Cost
Avg. CPC
Avg. Bid
Headroom %
Avg. Pos.
Conv.
Conv. Rate %
Cost/Conv.
Revenue
Rev./Conv.
Rev./Click
ROAS
Gross Profit
GP/Conv.
GP/Click
GPOAS %
Profit
Margin %
Profit/Click
ROI %
Ad Serving Fee Chg. %
Agency Fee
Agency Fee Chg.
Assist Adj.
Assist Rev.
Assists
Note: If your Conversion Type name contains an '&', you will not be able to use this Conversion Type in the column definition.
Errors With Custom Columns
- If you are having issues when creating or editing Custom Columns, please see the help article Unable to Parse Formula Definition. Though this article was created for Marin Search, the information is relevant to Custom Columns in Marin.
- If you encounter the error Could not execute JDBC batch update, please read our help article on that subject. Though this article was created for Marin Search, the information is relevant to Custom Columns in Marin.
- Reports with '0' in the Custom Column formulas may cause discrepancies in metric data over a given period.
Important Notes
- Creating, editing, and deleting Custom Columns will also sync the corresponding update to the other platform.
- Using certain special characters, including ampersands '&', dashes '-', dollar signs '$' and colons ':' in the Conversion Type name may result in an error when. We therefore recommend using plain text-only names where possible.
To resolve this issue, please remove the special character from the Conversion Type and Column Header names. The Custom Column that references these Conversion Types or Column headers will update correspondingly. Do not edit the Conversion Type's ID, as this might impact your conversion tracking.
- When naming Custom Columns, please do not use any name that is already in use as a column in the platform, as this will cause confusion when running calculations.
- You may experience slower page loads when including Custom Columnsin the grid view, depending on the complexity of the column's calculation. This usually occurs when using Nested Custom Columns -- i.e. using existing Custom Column definitions to calculate new Custom Columns. One way to alleviate this is to lay out the calculation in its most raw format.
- If your Custom Column data is not appearing, make sure that all appropriate information is available in the platform. For example, if your Custom Column is for ROI or Multi-click Conversion, make sure your Tracker Revenue has been uploaded or nothing will appear in your Custom Column.
- We do not currently support the creation of Custom Columns that calculate metrics spanning multiple Marin Client IDs.
- Unlike most pages in Marin, the Custom Columns page uses pagination. This means that if you have a lot of Custom Columns, these will be visible across multiple pages, rather than on a single page. If you do not see the Custom Column you need, it might simply be available on another page. Try adjusting the number of visible rows or navigating to the next page to find a specific Custom Column.