Filters are a key element of effective Search and Social management. Using filters, you can:
- Narrow down the data that's visible in the grid for day-to-day management
- Built out reports, alerts, and even Dashboards
- Troubleshoot keywords and campaigns that may need your attention
- And apply multiple filters to the same column for added granularity
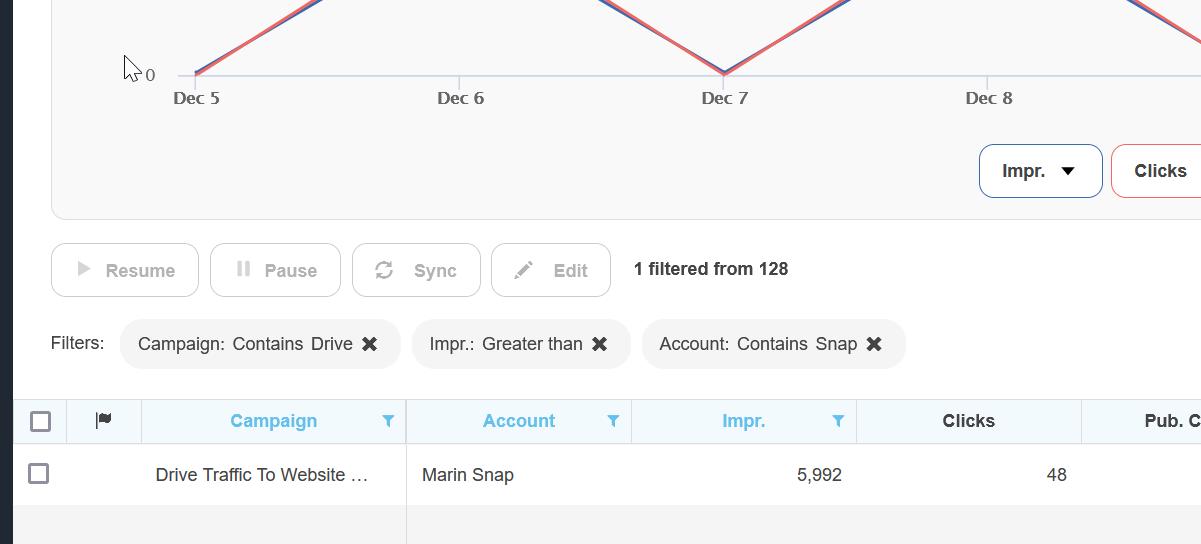
Types Of Filters
Text Filters
For Text Columns (such as the Keyword or Campaign columns), you can apply the following filters.
| Available Filters | Definition |
| Contains | Shows all items that match a given search term |
| Equals | Shows all items that match the given search term exactly |
| Is Blank | Shows all items with a blank value in the given column. This is useful for reviewing Landing Pages and Dimensions. |
| Does Not Contain | Shows all items that do not match a given search term |
| Does Not Equal | Shows all items that do not match the given search term exactly |
| Is Not Blank | Shows all items without a blank value in the given column. This is useful for reviewing Landing Pages and Dimensions. |
Metric Filters
For Metrics Columns (such as the Clicks or Impressions columns), you can apply the following filters:
| Available Filters | Definition |
| Equals | Shows all items with metrics that equal a certain value exactly |
| Does Not Equal | Shows all items with metrics that do not equal a certain value exactly |
| Greater Than | Shows all items with metrics over a certain value |
| Greater Than or Equal To | Shows all items with metrics over a certain value, inclusive of the given value |
| Less Than | Shows all items with metrics under a certain value |
| Less Than or Equal To | Shows all items with metrics under a certain value, inclusive of the given value |
| Between | Shows all items in between two values, inclusive of the start and end points. |
Category Filters
For certain columns (Publisher, Match Type, Status), you will see a list of specific values that can be applied as filters. For example, the Publisher column allows you to filter for Google, Microsoft, Amazon, etc. while the Match Type column allows you to filter for Broad, Phrase, or Exact.
Date Filters
For date columns (Creation Date, Override Until), you can filter based on a certain date. This can be one of the following:
| Available Filters | Definition |
| On | Shows dates that match your filter exactly |
| On or Before | Shows dates that match your filter exactly or took place before the selected date |
| On or After | Shows dates that match your filter exactly or took place after the selected date |
| Between | Shows dates that took place in between two dates, inclusive of the start and end points |
Dynamic Filters
If you want the results of a filter to vary by user, based on the accounts or campaigns they are responsible for, you can use Dynamic Filters. With Dynamic Filters, rather than filtering on a specific value, you use the @territory variable, and each user will only see the objects that belong to them. This is especially useful for Saved Views that are shared across the team. Depending on your account structure and naming convention, you may want use this on existing fields (e.g. campaign name) or create a dimension specifically or @territory filtering.
Dynamic Filters use the Territory setting on the user details page:
- Set the Territory for each user by going to Settings > Users. The text entered as territory will be used as the search term on with the @territory filter. It doesn't have to be related to geography.
- (Optional) Create a dimension called to be used with the @territory filter (if needed) from the Column Selector
 > s > Manage Dimensions and set the dimension value for each campaign. See Creating & Tagging Dimensions for additional details.
> s > Manage Dimensions and set the dimension value for each campaign. See Creating & Tagging Dimensions for additional details. - Add a filter to the relevant column and enter “@territory” in the search criteria. You can use either Contains or Equals. Note: This value is case-sensitive.
- The filter will only return objects where the user's Territory is matches the column being searched. Each user will see a different set of rows in the grid.
How To Apply Filters
From any column in Marin, follow the steps below to apply a filter.
- Click on the Filter button ('funnel' icon) in the column header, next to the column name.
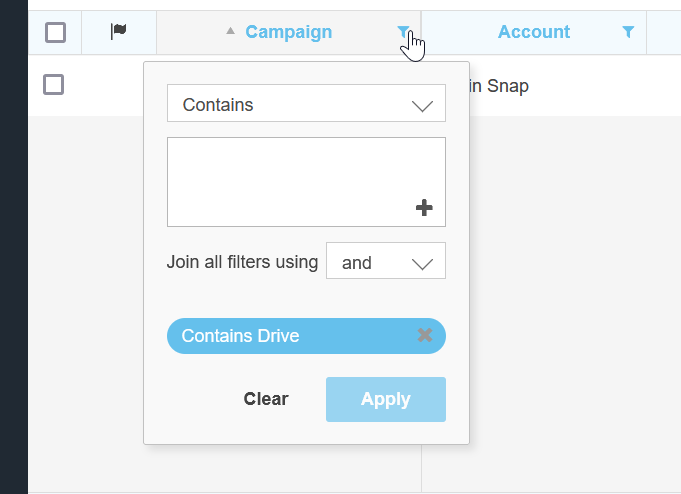
If you don't see the Filter icon, hover over the column name until it becomes visible. - Then, from the drop-down, select the type of filter you'd like to apply. In steps 3 - 6 below, we'll go over the types of columns that are available along with the filters options that exist for each.
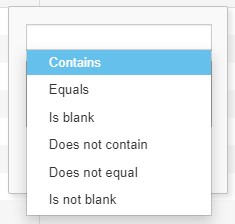
- Some types of columns allow you to select one or more possible value, so if you'd like to look at both Google and Microsoft data, simply apply your filter accordingly.
- Once you've selected the type of filter you'd like to apply using the drop-down, you can apply your specific filter criteria simply by typing it into the available text box.
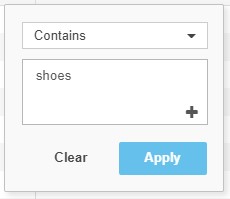
- After typing in your filter criteria, simply hit Enter or Return on your keyword to apply your filter. You can also apply your filter by clicking on the Plus sign ('+' icon) in the bottom-right corner of the text box.
You will see all active filters at the bottom of your filter panel in blue.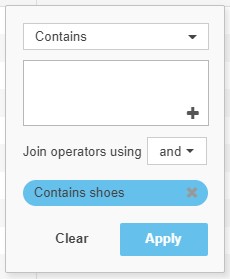
- When you're ready, click Apply to add your filters to the applicable column.
How To Remove Filters
From the Filter icon in a given column, you can remove your filters granularly by clicking the X next to a specific filter. To remove all filters for a given column, select Clear.
These an also be removed from the Filter List, which shows automatically above the grid when filters are applied. From here you can remove filters individually or collectively.
How To Filter For Multiple Conditions
In Text Columns, you can apply multiple filters on the same column. For example, you may want to find all campaigns which contain the word 'brand' but don't contain the word 'mobile'. There are a number of operators that can be used to refine your search.
Note: This type of filter is not available from Metrics Columns, such as Clicks or Impressions.
In Marin, simply follow the How to Apply Filter instructions for up to 10 filter conditions.
For example, if you're looking for keywords that contain both 'running' and 'shoes,' simply apply each filter individually.
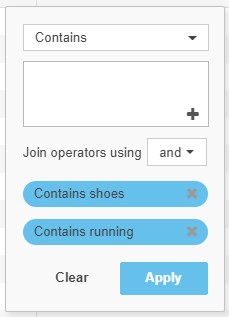
You can then select the Join operators using drop-down and select one of the following choices:
-
And - 'And' filters allow you to search for objects that contain multiple tokens. In the example above, a filter for 'running' AND 'shoes' would allow you to identify keywords that contain BOTH 'running' and 'shoes,' thus helping you narrow down the keywords in your grid substantially.
Note: If you're applying two "Does Not Contain" filters, you will need to use the AND join operator, not the OR join operator. For example, Does Not Contain "Shoes" AND "Running".
- Or - 'Or' filters allow you to search for objects can contain one of a several different tokens. In the example above, a filter for 'running' OR 'shoes' would allow you to identify keywords that contain EITHER 'running' OR 'shoes.' thus helping you identify keywords that meet a variety of different criteria.
- Unlike in Marin Search, there isn't a filter condition for And Not, but you can achieve the same result by filtering for Contains one condition and Does Not Contain another. Using the same example as above, you would apply a filter for Contains 'running,' join operators using And, and finally apply a second filter for Does Not Contain ‘shoes.’
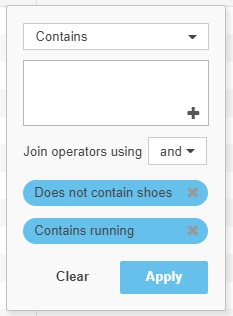
Important Information About Using Filters
- Special Characters: The % (percent) and _ (underscore) symbols do not work when applying filters because they act as a wildcard. To search for these characters, enter a \ before the character. For example, if you want to filter on Contains "25%" you would need to use “25\%”.
- Marin does not support multi-tabbing (having more than one tab of Marin open at the same time). This may cause filters to work incorrectly. If your filters are not providing the expected results, please make sure you only have one window open with Marin.
In this case, 'percentage space percentage' would allow the use of space in a search term.