Introduction
Collection Ads are a mobile ad format which combine either a video or image with other images taken from a product catalog. This ad type is very useful for promoting specific products in multiple different ways. For example, you may choose to show the product in a video, then display multiple photos of it from different angles. You could also highlight a seasonal sale, or showcase your current best-sellers -- the choice is yours!
In this article, we'll explain how to use Collection Ads in Marin Social.
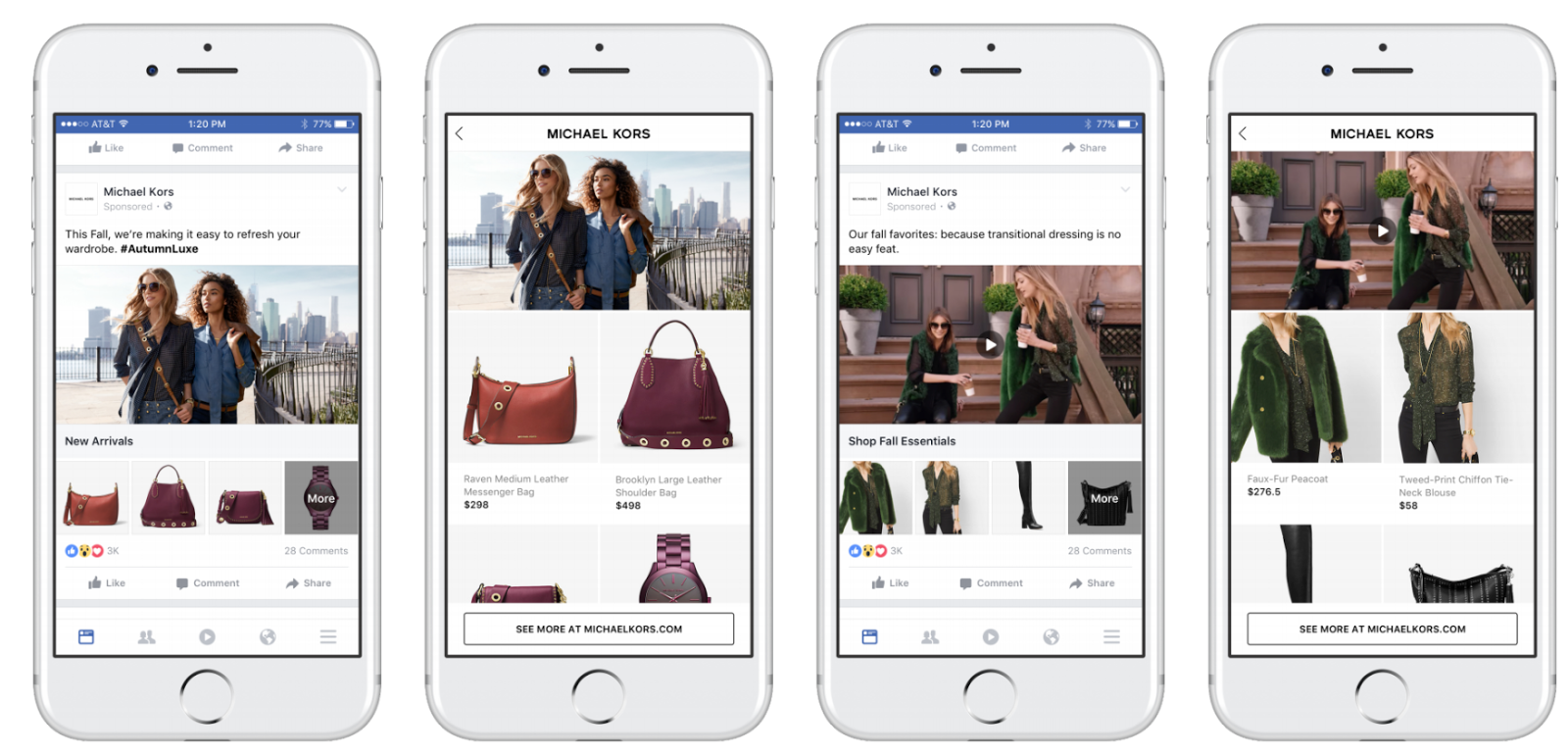
Step-By-Step
Below we'll explain how to set up Collection ads in Marin Social, step-by-step.
(Note: Collection Ads are not a Dynamic Ads objective ad type, so you don't need to be running Dynamic Ads in order to use them.)
- First, create yourConversionor Outside Traffic objective campaign as normal. Next, when setting up your creatives, click into the Ad Type drop-down menu and select Collection Ads.
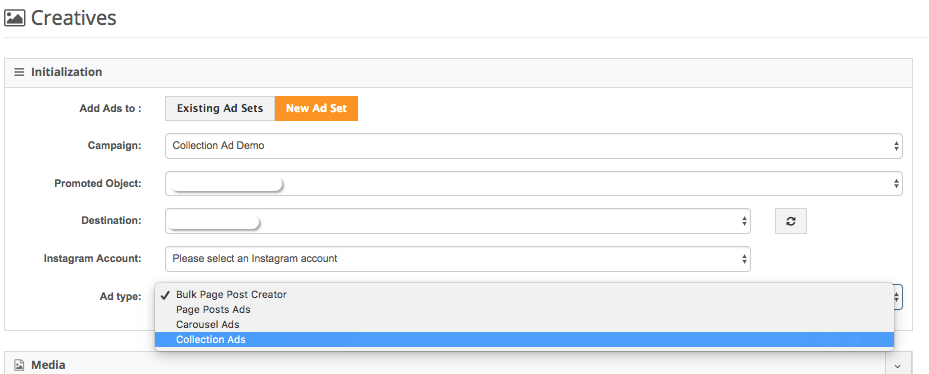
- Next you'll need to select the Product Catalogfrom which you'll choose the products to advertise with your Collection Ads. To select the Product Catalog, first select a Business Manager using the relevant drop-down menu. Doing so will reveal a list of all of the available Product Catalogs for you to choose from, so go ahead and select the relevant catalog from the drop-down menu.

Now that you've selected your Product Catalog, you can start to build out your creatives. - To create your creatives, first select your Hero Asset from the File Manager. The Hero Asset is the image and/or video which you'd like to use as the "headline" asset for this creative. From the File Manager, you can select multiple images and/or videos, and each time you select one, Marin Social will add a creative to the right-hand side of the creation flow. Each image/video will then display a Product Set selector along with the relevant text fields for you to fill in.
Note: Product Sets will only appear in the drop-down menu if they contain at least 8 products. - For each hero asset, you're able to choose a different Product Set.As always, you can also use Marin Social's bulk creation tools to create as many variants of an ad as you'd like. For example, you may want to choose an image of a pair of jeans as your hero asset, then choose multiple titles and descriptions. You could also use this method to run A/B tests on different landing page URLs.
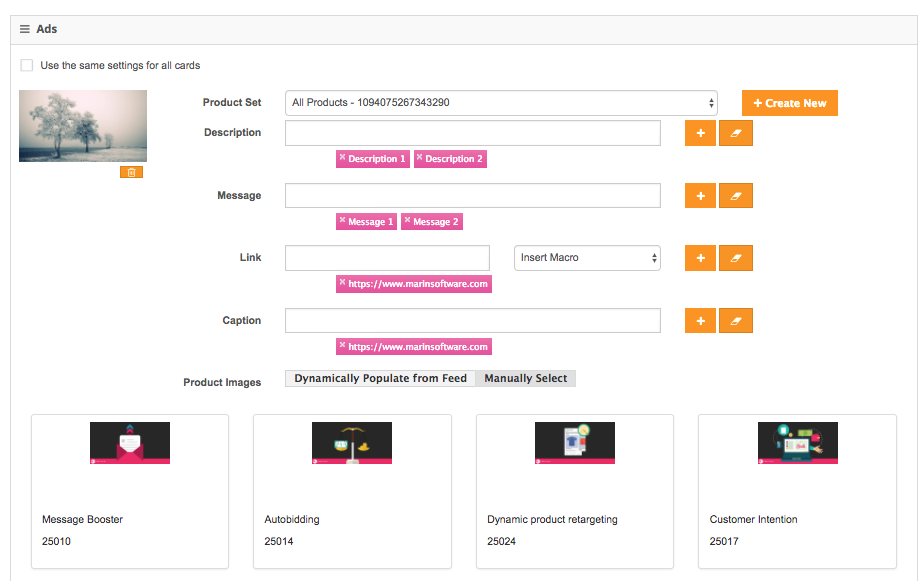
- You'll now be given the option to select your product images dynamically. Essentially, this allows Facebook to find you the best products to promote to your audience, based on the performance of the products in the selected product set. Alternatively, you can select the product images manually -- the choice is yours.
If you do choose your products manually, you'll be presented with a pop-in screen which will allow you to scroll through all of the products in your product set. You can refine your search within the product set by using the filter in the pop-in. Once you've found the images you'd like use, simply double-click them. Note: You'll need to select exactly four images. - Once you've selected your four images, you can drag-and-drop them into the order in which you'd like them to appear in the final ad. After this is complete, you can Save your creatives, and you're all done!
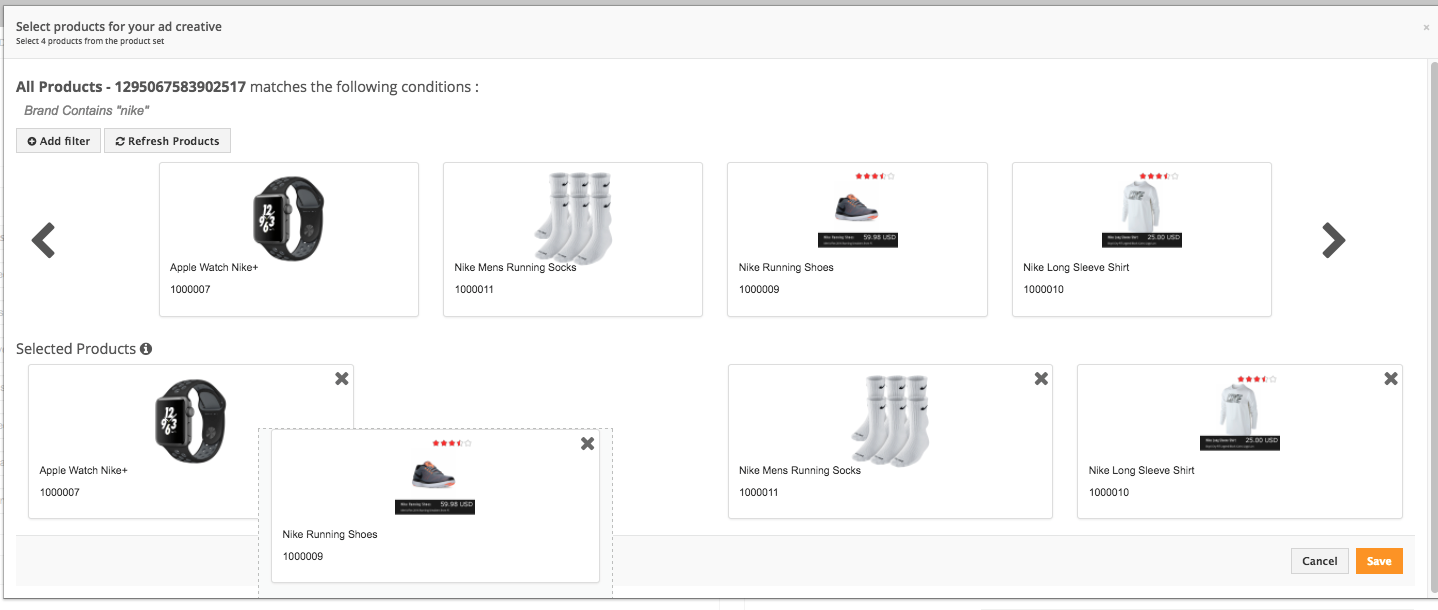
Grid Support For Collection Ads
You can also view your Collections Ads within the Marin Social grid using the Products and Product Set columns, which you can add using the View Builder.
These columns will allow you to view all four of the products you chose at the ad level, if you selected them manually; if you're using dynamic images, you'll simply see the phrase Dynamic Images. You'll also see the Product Set to which they belong, so you can easily identify which product sets are working (or not), and which images are performing the best.

Collection Ads In The Mass Editor
Marin Social's Mass Editor offers full support for Collection Ads.
You'll find specific columns in the Mass Editor for all of the Collection Ad fields we mentioned above. Likewise, you'll be able to edit the Hero Asset and Product Images via a pop-in File Manager and Product Scroller respectively. The user interface for editing in the Mass Editor has been designed to match the standard creation workflow, which makes the whole process quicker and more efficient.