Introduction
With Facebook Slideshow Ads, you can harness the power of video advertising without spending too much time or money in the process.
Offering the ideal compromise between still images and video, Slideshow Ads deliver text, motion, and sound seamlessly across devices and connection speeds. They're easier to produce than video but provide many of the same benefits -- and you can use them in Marin Social today. In this article, we'll explain how to get started working with Slideshow Ads for Facebook.
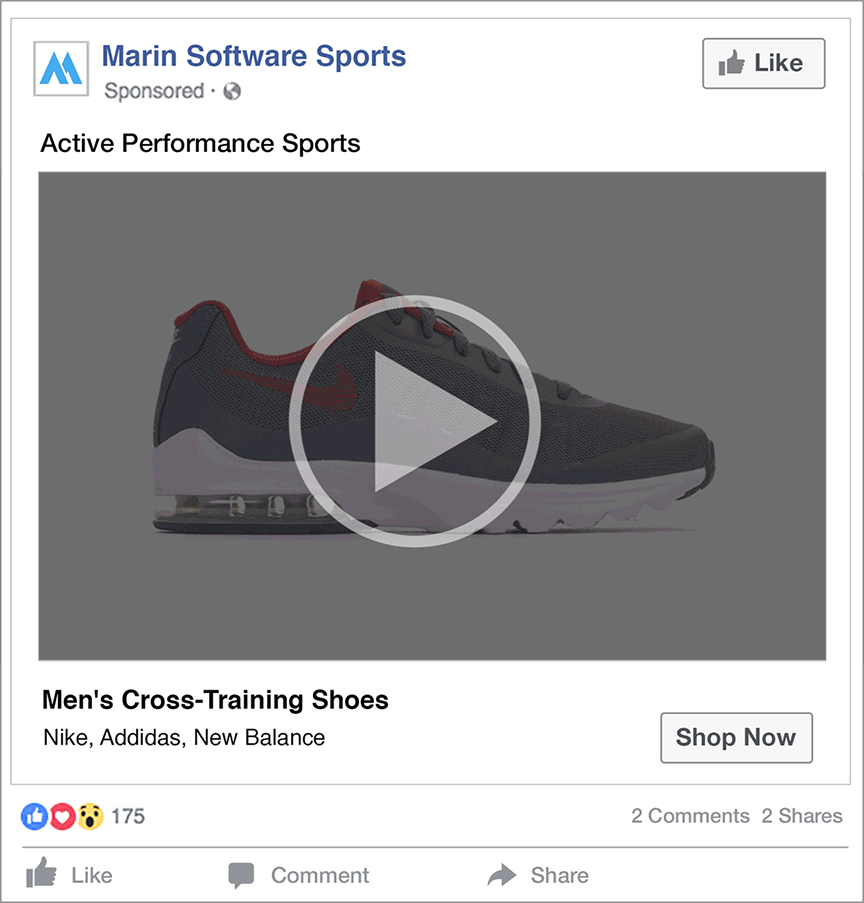
Step-By-Step
One of the best things about Slideshow Ads is how simple they are to produce. Simply upload between three and ten still images, from any source, then choose the length of your slideshow -- from 5 to 15 seconds. Want to create Slideshow Ads with images that already exist in your product feed? See the next section for more info.
Here's how to create Slideshow Ads in Marin Social:
- First, log in to Marin Social as usual, then, in the upper-right corner of the screen, click Config, then Asset Manager.
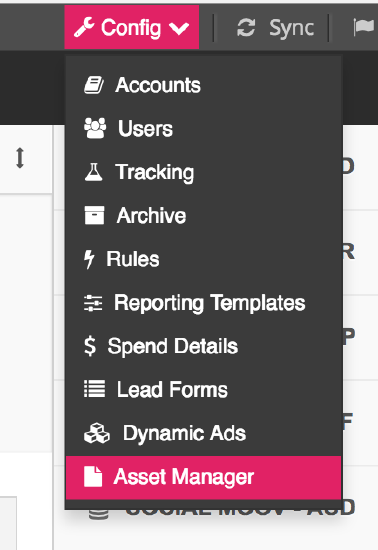
- Once you're looking at the Asset Manager, click into the Video tab.
- Click the Create Slideshow button.
- You'll now be presented with the available images for your slideshow. Pick between three and ten you'd like to include, then click to add them to your Slideshow Ad.
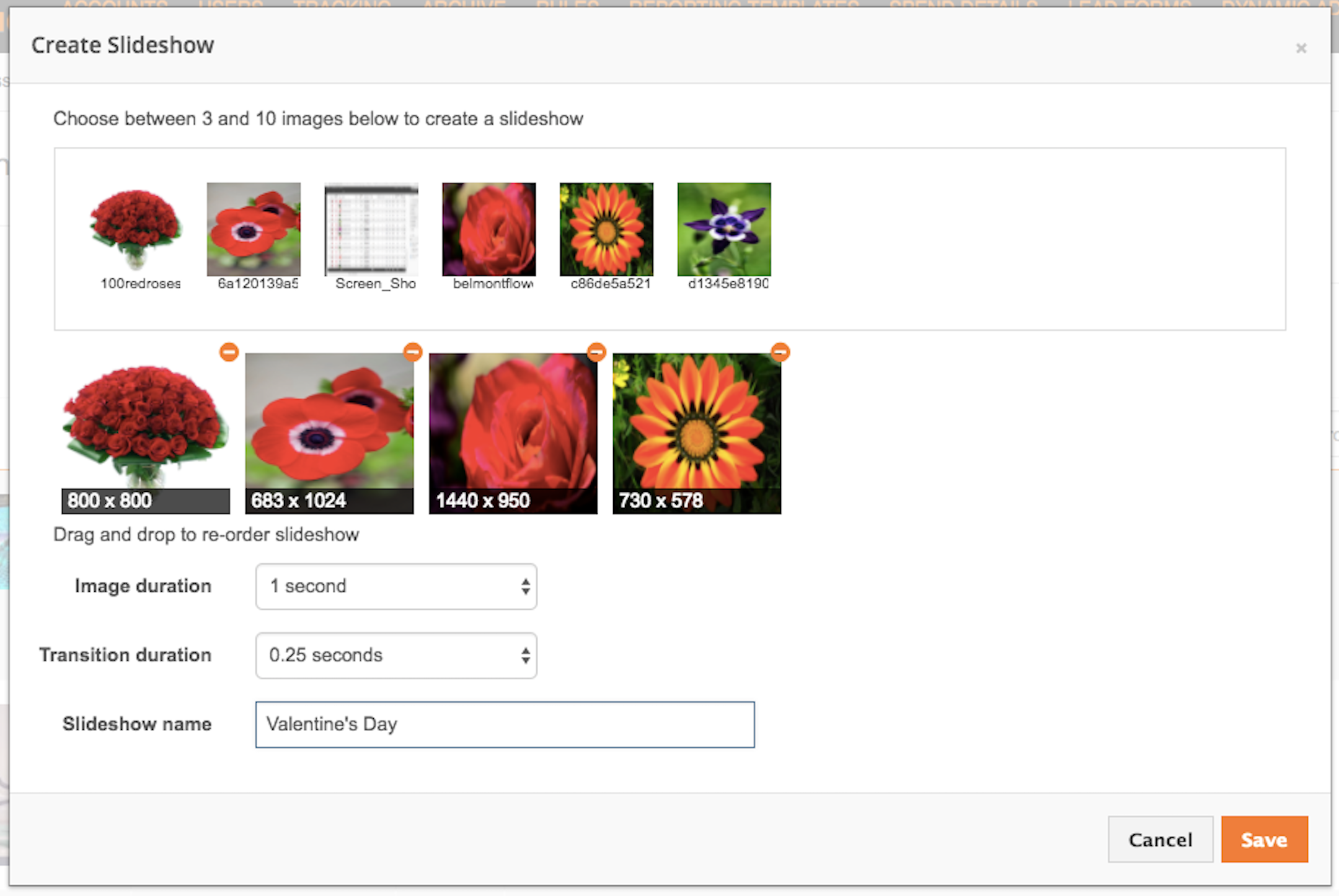
- At the bottom of the Create Slideshow pane, you can set your Slideshow Ad options, including how long each image will remain on-screen, and how long it takes to transition to the next image. You can also add a name for your Slideshow Ad. (Note: If you don't name your ad, it'll appear in the library using its Facebook ID, so we'd recommend filling out this field.)
- Finally, click Save to complete the creation of your Slideshow Ad. And that's it, you're all done!
Creating Slideshows From Feed Images
You can also create your Slideshow Ads using images that already exist in your product feed. To do so, follow the steps above until you're looking at the Video tab in the Asset Manager, then continue as follows:
- For slideshow Type, select Slideshow from feed images.
- Use the boxes to select your Business Manager, Product Catalog, and Product Set. All of the products from the set will then be displayed for you to choose from.
- To further refine the available images, you can also click the Add Filter button. Note that, when doing this, you'll also need to click Refresh Products to update the grid.
- At this point, you can continue the steps above from step 5 to complete the creation of your Slideshow Ads.
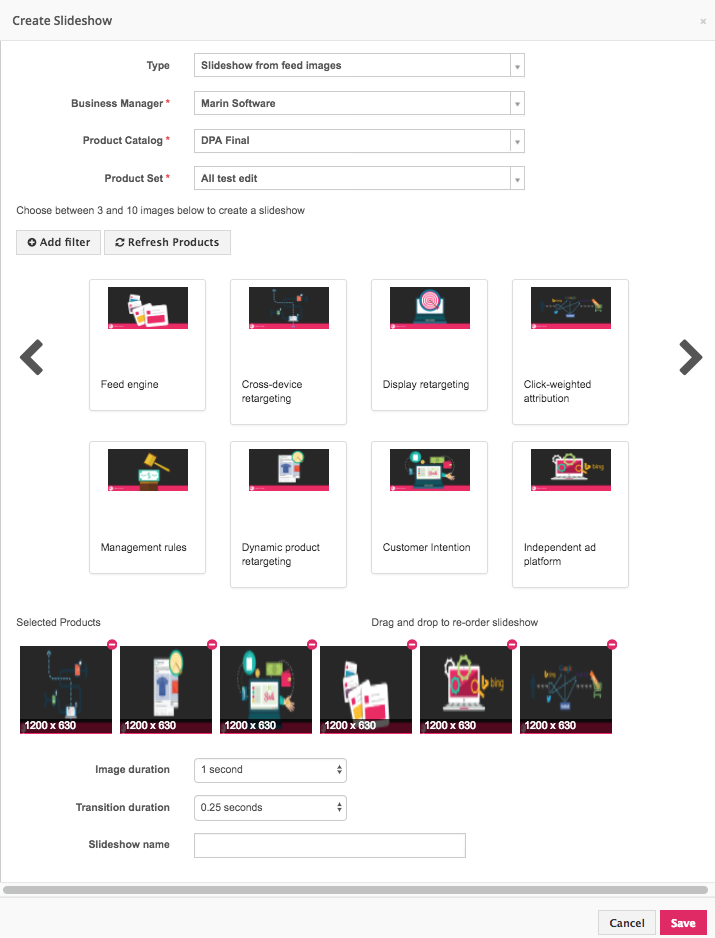
Creating Slideshows From Best-Performing Products
You can also create Slideshow Ads which display only your best performing ads. This ad type uses conversion data to identify the best-performing products in your product feed. To create these, follow the steps in the Step-by-Step section above until you're looking at the Video tab in the Asset Manager, then continue as follows:
- For slideshow Type, select Slideshow from best performing products.
- Next, select the relevant Business Manager and Product Catalog.
- Now select an advertiser. This will be the source of the conversion data used to inform the ads.
- Next select a KPI. You're able to a select a conversion event associated with the Business Manager, including a purchase conversion or app event.
- Select up to five Product Sets. The slideshows will be created based on these sets, and the platform will take the top 10 performing products from the relevant set based on the KPI you selected.
- Finally, name your slideshows. By default these will be named {{Product Set Name}} - Best performing products slideshow.
- When you click Save, the platform will create your slideshows in the background. Once they've been processed by Facebook, they should appear in your Video Library and you'll then be able to use these slideshows across any ad type that supports video.
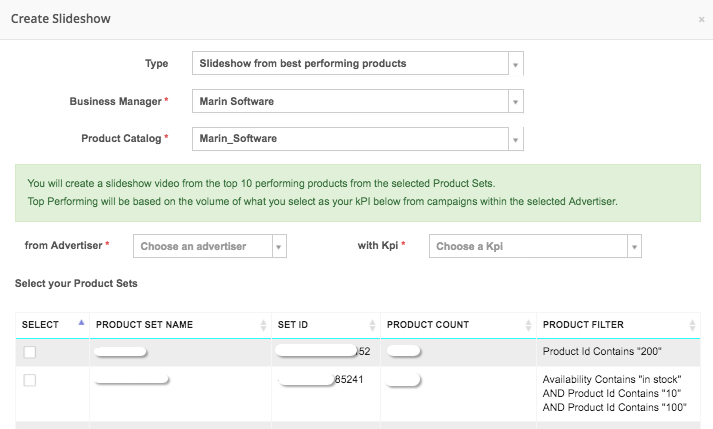
Important Notes About Slideshow Ads
Below are a few important things to bear in mind when working with Slideshow Ads:
- Once your Slideshow Ad has been created, it can be used across all ad slots which allow video.
- Your Slideshow Ads will all appear within the Video Library in the Marin Social Asset Manager.
- Because your Slideshow Ad technically becomes a "video" once it is created, it cannot be edited, so you won't be able to change image durations and so on. To make these changes, you'll need to create a new Slideshow Ad from scratch. The one field you can change is the name of the Slideshow Ad. You can update the ad's name from the Video Library.