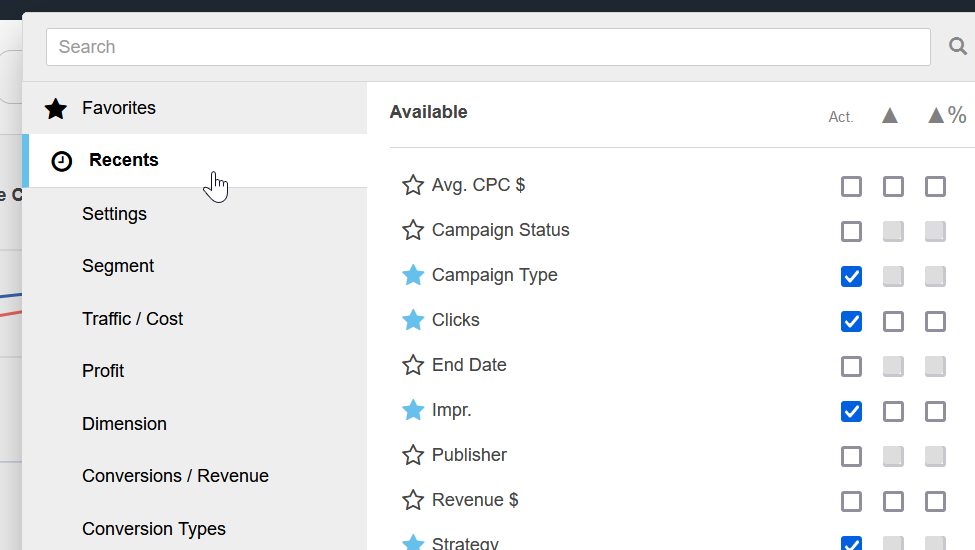Introduction
The Column Selector (formerly known as the View Builder) allows you to customize any main grid to display only the data that you need, when you need it. You're able to add or remove any of the columns in the grid, as well as re-order them in a way that makes sense for you and your business. Even better, you can now search for the specific column you need within the Column Selector in real-time. Pretty nifty, right?
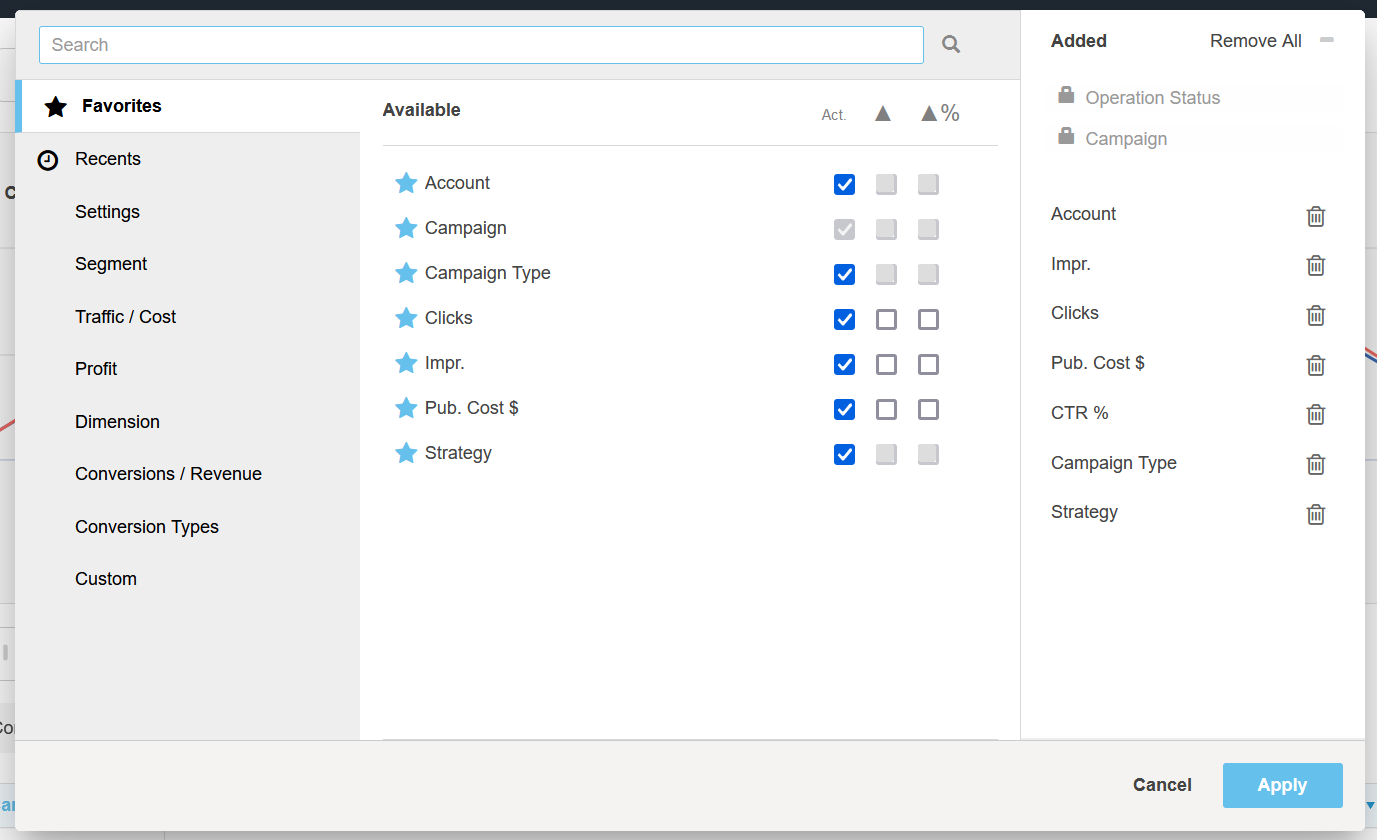
How To Use The Column Selector
Below is our step-by-step guide on how to set up the Column Selector for your specific needs.
- First, navigate to the relevant grid that contains the data you'd like to view. For example, the main Campaigns grid.
- In the upper-right corner of the grid, click the Column Selector button to display the overlay. You can use the Column Selector anytime without navigating away from the screen you're on.
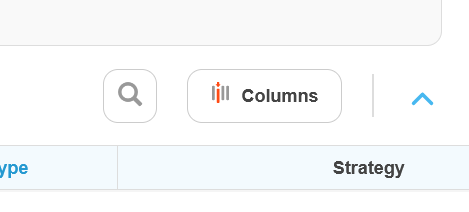
- At this point, the ball is very much in your court. You can click into the categories on the left of the Column Selector to find the specific column header you'd like to add to the grid. You can then choose whether you'd like to add the main column (under "Act." for "Actual"), the change column ('Delta' triangle icon), or the percent change column ('Delta' triangle icon with a percent sign).
- Finally, you can click and drag any column in the chooser to rearrange the order of the columns in the grid. You can also click the trash can icon next to any column to remove it from the grid.
- Once you've set up the Column Selector as you'd like it, simply click Apply. The grid will be refreshed and you should see your columns set up in the precise order you selected. From here, you can add filters, sorting options, and more.
Note: If you have more than one Marin Client Account, you might notice that the Column Selector differs somewhat between your client accounts. This is because the Column Selector is designed to be dynamic based on whether you're using Search, Social, or Ecommerce publishers.
Favorites
If you have specific columns you use regularly, you can add them to your favorites.
To do so, simply click the Star icon next to the column name. That's all there is to it! Then, from the top of the Column Selector, you can click Favorites to see a list of all of your starred columns.
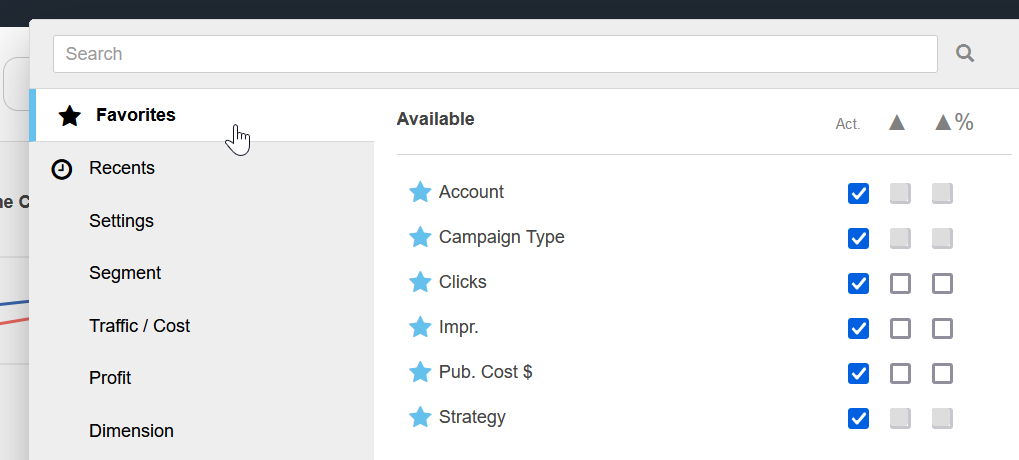
Recents
Have a few columns that you've added to your grid recently? Click Recents to quickly and easily access those same columns.