Custom Parameters are custom values you can assign to your URL Tracking Template. Unlike ValueTrack parameters (which we'll discuss in more detail later in this article), Custom Parameters allow you to designate your own values, which can be uniquely tied to objects in your campaign. Custom Parameters offer the highest level of parameter customization while still being uniform, easy to set up, and easy to scale across your entire account.
Custom Parameters can be defined at all levels of your account except for the account level itself. They are assigned at the object level and referenced from your Tracking Template. The Tracking Template, Landing Page, and Custom Parameters are then stitched together to create your Final URL (previously referred to as Destination URL).
Let's look at a few examples.
Examples
The following is an example of a URL with all three of these components (Tracking Template, Landing Page, and Custom Parameter) working together to create the Final URL. The portion in bold shows how a Custom Parameter will appear in your Tracking Template.
http://www.domain.com/path/landingPage.html?mkwid={_mkwid}&pcrid={creative}&pdv={device}&pmt={matchtype}&pkw={keyword}
If the Custom Parameter in the above example is defined as: {_mkwid}=abc123, the URL will contain the resolved Custom Parameter when it is served, as you can see in the example below:
http://www.domain.com/path/landingPage.html?mkwid=abc123&pcrid=31031531230&pdv=d&pmt=e&pkw=mykeyword
To further elaborate on this example, note that all other trackable values in the URL can be accomplished via ValueTrack parameters, which we can see in the first example with {creative}, {device}, {matchtype}, and {keyword}. Only the mkwid, or the unique identifier for Marin, utilizes a Custom Parameter for tracking in this example.
Parameter Use Cases
Use the table below to help you determine when to use Custom Parameters vs. when to use other types of Parameters.
| Type of Parameter | Definition | Example | When to Use |
| Static/Hardcoded | The value will always be the same regardless of campaign, keyword, etc | utm_medium=cpc | When you need to capture the same value across-the-board |
| ValueTrack | The value will be dynamically populated by the publisher | pcrid={creative} | Whenever there's a ValueTrack available that meets your needs. Use whenever possible. |
| Marin Text Insertion | Marin will replace the value before the URL is pushed to the publisher. | utm_campaign=[campaign] becomes utm_campaign=Brand |
When there is no available ValueTrack parameter. |
| Marin Dimension | Marin will replace the value with a Dimension tag before the URL is pushed to the publisher | category=[dimCat] becomes category=WinterSale |
When there is no available ValueTrack or Text Insertion to meet your needs. |
| Custom Parameter | The parameter is uniquely tied to an object but is not a ValueTrack and lives on a different level than your Tracking Template. For example, if your Tracking Template is set at the publisher account level, but you need to assign values at the keyword level. | mkwid={_mkwid} where {_mkwid}=[uniq_id]. [uniq_id] is the unique ID of a trackable object. |
You are using a Unique ID, Dimension, or Text Insertion which is not at the same level as your Tracking Template. |
You can define up to three Custom Parameters per object and each one will have both a custom name and custom value.
Note: Google currently allows up to eight Custom Parameters per object, while Marin support is currently three.
Custom Parameter names can contain up to 16 alphanumeric characters. The value of a Custom Parameter can contain any of the characters found in a typical URL, and even contain ValueTrack parameters (such as {creative}) - but cannot reference other Custom Parameters. Custom parameter values have a maximum length of 200 characters.
Custom Parameters allow a user to specify URL snippets (in the form of name=value pairs) that can be substituted by the publisher when the ad is served. Custom parameters will not be substituted into a Tracking Template unless they are explicitly referenced (the "name" portion of the name=value pair).
Locating Custom Parameters In Marin
Existing Custom Parameters can be viewed at the object level by navigating to that object’s tab (for example, the Campaigns tab) and including the Custom Parameter column in your view. You can add this column using the View Builder.
To confirm whether Custom Parameters exist for all of your objects, you will need to navigate to each tab (Creatives, Placements, etc.) individually.
If you are utilizing the Marin URL Builder to build out your Custom Parameters, you can see your current URL schema by navigating to the URL Builder by clicking on Settings in the top-right corner of the platform, then selecting Revenue & Tracking, then clicking on the URL Templates. From here, select the publisher in question and take a look at the Template Preview column. This will show you the building blocks being used to create your Tracking Template structure.
For more information about using the URL Builder, please read our dedicated help center article.
Custom Parameters And Campaign Hierarchy
Each publisher may differ in the number of Custom Parameters available at each object level. If you need more Custom Parameters than permitted by the publisher, consider placing your parameter at the highest level possible in the campaign hierarchy.
As a simplified example, the Custom Parameters assigned at the keyword level might look like {_mkwid}=[uniq_id], {_group}=[group], and {_campaign}=[campaign]. Google has a maximum of eight per object, which means eight at the campaign level, eight at the group level, and so on.
Note: Google currently allows up to eight Custom Parameters per object, while Marin support is currently three.
A better setup would be to assign the {_campaign}=[campaign] and {_group}=[group] Custom Parameters at the Campaign and Group levels, respectively. These are the highest possible levels of granularity for the parameters to be able to populate. This frees up the keyword level for two additional Custom Parameter allowances and allows for additional keyword-level tracking parameters if desired.
Adding, Editing, And Deleting Custom Parameters
Adding Custom Parameters
- Navigate to the URL Builder by clicking on Settings, selecting Revenue & Tracking, and you will automatically land on URL Templates.
- From here, click on the Custom Parameters sub-tab.
- Click onto the + Sign ‘Create New Custom Parameter’ button where [Publisher] is equivalent to the publisher to which this URL Builder setup pertains. This might say Google, Microsoft, etc.
- Set the Name, Value, and Level for your Custom Parameter.
- Click Create to save your new Custom Parameter.
As a best practice, the Name should be descriptive so that you and your colleagues can immediately discern the purpose of each Custom Parameter. For example: {_mkwid}, {_regiondimension}, etc.
Names have a max length of 16 characters and can only use lowercase letters and numbers.
Custom parameters should be set at the level of granularity needed for tracking or reporting. For example, if tracking is needed at the keyword level, you'll set the Level drop-down to Keyword. If tracking is needed at the creative level, you will set this to Creative.
Note: Custom Parameters that need to live across multiple object levels (keyword, creative, placement, etc.) will need to be created for each object type individually.
Editing Custom Parameters
- Navigate to the URL Builder by clicking on Settings, selecting Revenue & Tracking, and clicking on the Custom Parameter sub-tab.
- Select the Custom Parameter you wish to edit and hit the Edit button ('pencil' icon) at the top.
- Make any necessary changes. Then, click the Save button.
Note: If you have existing objects in your account that currently leverage the old version of this Custom Parameter but need to leverage the updated Custom Parameter, you will need to re-traffic those objects. Otherwise, this change will only be applied to new objects going forward.
Deleting Custom Parameters
- Navigate to the URL Builder by clicking on Settings, selecting Revenue & Tracking, and clicking on the Custom Parameters sub-tab.
- Select the Custom Parameter you wish to delete and hit the Delete button at the top.
- When the Delete Alert pop-up appears, select Confirm.
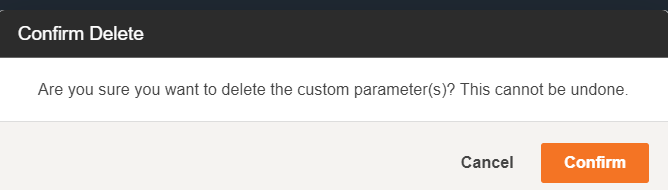
Note: Deleting a Custom Parameter will not remove existing parameters from your URLs, it will only prevent new Custom Parameters from being appended moving forward. If you would like to remove this Custom Parameter entirely, check out the Applying Custom Parameters to Objects section of this article.
Applying Custom Parameters To Objects
There are multiple ways to apply Custom Parameters to your trackable objects, depending on your preferred workflow. You can learn about the various options available to you below.
- Creation in Marin: If you have added Custom Parameters in the URL Builder, they should automatically apply to new objects created in Marin for that object level.
- Syncing and Autocorrect: If you have added Custom Parameters in the URL Builder but created the objects in the publisher, Custom Parameters should automatically apply to objects provided you have enabled Autocorrect.
- Bulk Upload: You can manually set Custom Parameters via the Marin Bulk Upload tool. Depending on your workflow, there can be several different outcomes with this step.
- Build URLs: You can trigger the build of Custom Parameters via multi-edit from the grid, provided the object has a Landing Page.
We'll go over a few of these options in more detail below.
Syncing And Autocorrect
The URL Builder is designed to work with objects synced in from the publisher, provided you have enabled Autocorrect. On a nightly sync or a manual sync, an object’s Custom Parameters will update according to the settings in your URL Builder. This is the expected behavior whether the object has existing Custom Parameters or not.
Syncing will not update values in a name=value pair if a value already exists (example: myparam=value1 will not update to myparam=value2). To force a value refresh, perform a bulk upload within the Marin platform to completely rebuild parameters.
Syncing in additional Custom Parameters defined in the publisher will not be overwritten by any of your URL Builder settings - they will simply be added on. The exception to this is if your objects have hit the limit for the number of Custom Parameters. If this is the case, the Custom Parameters set in the publisher will take priority.
To confirm Autocorrect is on in your account, navigate to the URL Templates and click the Preferences Button at the top right corner. Here you can set Autocorrect to On, Off, or Warn Only.
To learn more about Autocorrect, check out our dedicated article.
Bulk Uploading Custom Parameters
Custom parameters have different bulk upload results, depending on a few factors specific to your account’s settings.
With Custom Parameters Defined In The URL Builder:
- If Custom Parameters have been defined in the URL Builder, bulk uploading a blank Custom Parameter column will update objects with Custom Parameters according to the URL Builder settings, including Dimension updates.
If you need to force a re-build of your Custom Parameters based on your URL Builder settings, you should create a bulk upload with a blank Custom Parameter column.
- Bulk uploading with manual (additional) Custom Parameters will append them to any existing Custom Parameters in the URL Builder settings.
Note: The system is designed to prioritize URL Builder settings over manual/additional settings. If your objects have already hit the limit for the number of Custom Parameters and you attempt to add additional/manual Custom Parameters, they will only be added after the settings in the URL Builder have been fulfilled. If you require more Custom Parameters, consider placing one or more at a higher level in the campaign hierarchy.
Without Custom Parameters Defined In URL Builder
- If Custom Parameters have not been defined in the URL Builder, bulk uploading with a blank Custom Parameter column will strip any existing Custom Parameters from objects.
- Bulk uploading with manual (additional) Custom Parameters will strip any existing Custom Parameters from objects and then add the manual Custom Parameters.
To learn more about Bulk Upload formatting and required columns, please see our dedicated Support article on Bulk Uploading.
Build URLs
You can trigger the build of custom parameters via multi-edit from the grid. Please keep the following in mind when using this feature:
- Custom Parameters will only build if the object has a Landing Page.
- Existing Custom Parameters will not be updated with new values if they have changed in the URL Builder interface or if they are dependent on a Dimension value. To update these, see the Bulk Uploading Custom Parameters section of this article.
- Custom Parameters defined in the publisher will not be overwritten by settings in the Marin URL Builder. The Marin URL Builder settings will take priority in the order from newest to oldest.
Custom Parameters And Dimensions
Dimension tags can be used to insert specific Dimension values into your URLs. By tagging Dimensions at the campaign, group, or other object level, you can insert the Dimension name as part of the URL Builder via Custom Parameters.
You can learn more by following the steps outlined below.
- First, create a new Dimension. In this example, we'll go ahead and create a new Dimension called “category.”
- Tag your objects with a value for this new Dimension at the campaign, group, or other object level. For this example, we'll tag our Category dimension with the value “Skiing” for our target campaigns.
- Navigate to the URL Builder by clicking on Settings, selecting Revenue & Tracking, and clicking URL Templates.
- From the URL Builder interface, click on the Custom Parameters sub-tab.
- Click on the + Signs - New Custom Parameter button where [Publisher] is equivalent to the publisher to which this URL Builder setup pertains. This might say Google, Microsoft, etc.
- Set the desired name of your Custom Parameter. Following our example from earlier, we would name our Custom Parameter {_category}.
- Set the value of the Custom Parameter to the name of the dimension itself enclosed in square brackets. Using our example, this dimension name is [category].
- Be sure to set the location of the Custom Parameter appropriately. Since we are tracking this Dimension data at the campaign level, we will designate this as a campaign-level Custom Parameter.
- Click Create to save your new Custom Parameter.
- Alter your Tracking Template to reference this new Custom Parameter as needed. Keep in mind that Custom Parameters will not automatically show up in your URL unless you refer to them in the Tracking IDs.
- Finally, you will want to apply your new Custom Parameter to your objects. See the Applying Custom Parameters to Objects section of this article for more information.
**Note: For building out Dimension Parameters via bulk upload, you need to include the {_dimension1}={dimensionvalue} parameter for it to build out properly.