If you work across multiple Marin client accounts, it is possible to submit a single bulk sheet and use it to edit objects in different client accounts. Objects may include keywords, creatives, groups, and so on.
To learn more about bulk uploads as a whole, check out our dedicated article.
Supported File Types
Files can be either tab or comma delimited and saved in either Unicode text (.txt) or .csv format. It's also possible to compress a large single file in .zip format to reduce file transfer time.
Please note that Excel corrupts non-standard / double-byte characters, e.g. ê, Ä, ß, á, Ñ, ®, あ, ル, ض, etc. when saving as CSV or Text (Tab delimited) format. However, saving as a Unicode Text in Excel will preserve all special characters in the bulk upload file.
File Column Layout Requirements
The structure of the files should be the same format as when using a standard bulk upload for each object in Marin. However, it is mandatory that the file includes the client column, populated with the client name for each row.
The same logic as usual applies when it comes to include certain optional columns when creating new objects -- if the cell is left blank, default values will be inserted. See the article Using Blank Rows, Blank Columns and Default Values in Bulk Sheets for more information.
How To Upload A Multi-Client File Via FTP
Follow the steps detailed in this Help article, but prefix the filename with multiClient_.
For example: multiClient_keywordAuto_FILENAME.txt
How To Upload A Multi-Client File In Marin
Once you have created a multi-client file, take the following actions:
- From any object grid, click the Upload button in the upper right.
- From the upload window, select Multi-client from the drop-down in the upper left.
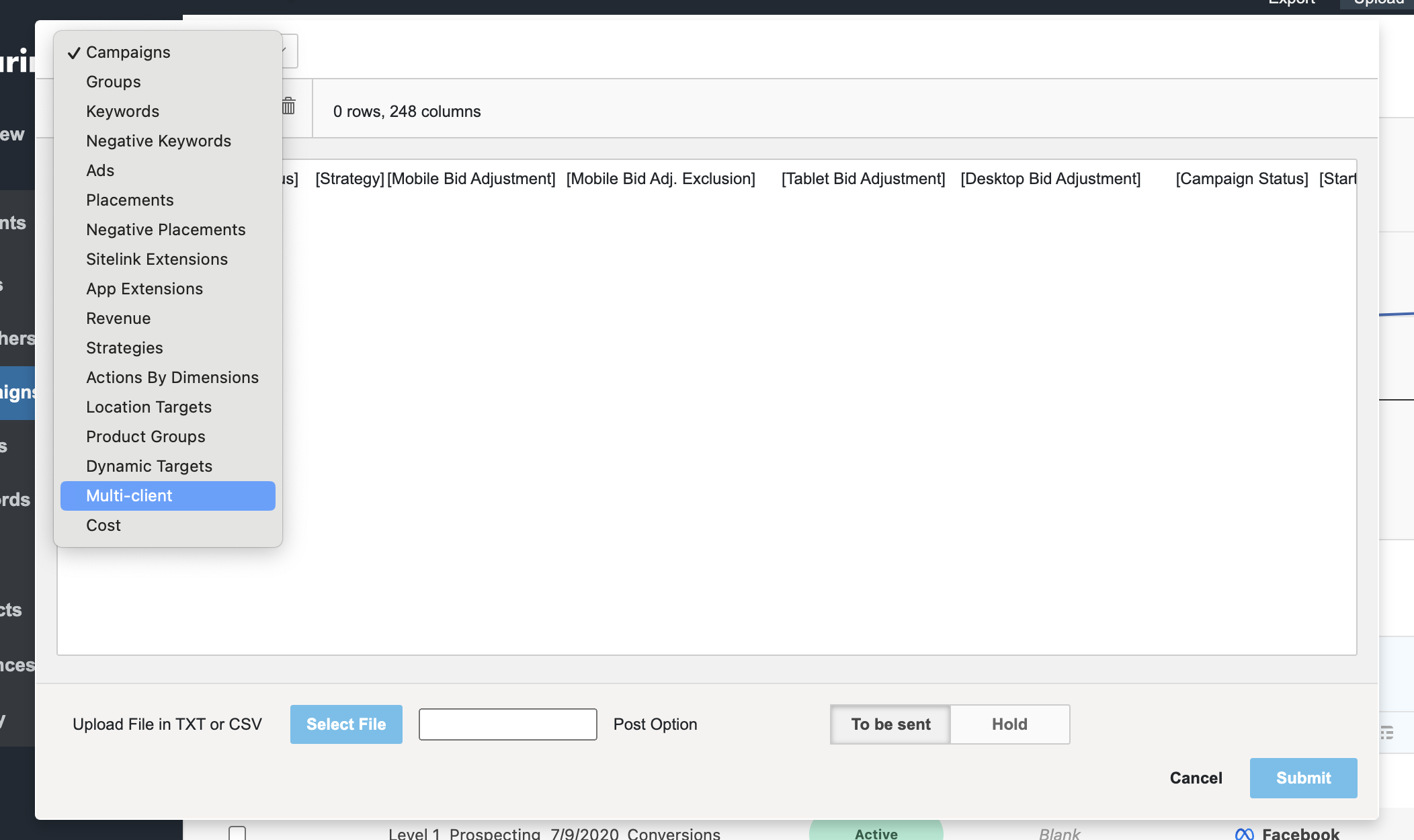
- From here, you can select the object level you plan to upload to (Campaign, Group, etc.).
- Then, click Select File to upload your .txt or .csv file.
- Once your file has been uploaded, you can choose whether you would like your upload to be in Held or To be sent status.
To Be Sent status queues up your changes to be sent out automatically the next time Marin syncs with the publisher. Hold allows you to manually hold your changes in Marin until you're ready to sync with the publisher. Keep in mind that Hold requires you to manually post your changes to the publisher and your upload will not be posted the next time Marin syncs with the publisher -- you will need to post these changes to the publisher manually.
- Click Submit to complete your upload.
- You can use the Activity Log to see the success or failure of your upload. We'll go into more detail about this in the next section.
Output Summary File
Once submitted, a summary file will be generated in the Activity Log. This summary file includes a count of the rows submitted per client and a result, which will be either:
-
Success: client match found
Rows will be submitted to the client account for processing as normal. -
Failed: client not found
Most likely caused by a spelling mistake (the column is case-sensitive) with the client name entered in the upload file. The resolution would be to resubmit these rows with the name corrected or as a single client upload directly into the affected Marin client account. -
Failed: User does not have WRITE access to this client
You are only able to submit changes to client accounts you have write access to. To change these settings, have an Admin user update your user account permissions using the instructions outlined in this article.
Successful rows will be processed within each of the individual client accounts. These files will be named <filetype>_<filename>_fromMulti_<TrackerID>.txt. For example keywordauto_FILENAME_20230416_fromMulti_123abc4321.txt
To learn how to find your Tracker ID, check out our dedicated article.
Notes
- Warning: It is strongly recommended that multi-client files are only used when the clients have the same locale and setup, including things such as dimensions, conversion types, and URL Builder settings.
- If the column headers contain currency symbols that are different from the currency settings of the client you are uploading to, headers can be edited before uploading, e.g (Search Bid $ would change to Search Bid).
- If the bulk file is created from a cross-client/all clients report, remember to remove the Currency column.
- The Client column is case-sensitive and needs to exactly match the client name in Marin.