Using Marin's editing functionality, you can now edit objects at all levels of the account hierarchy, without ever leaving the tab in which you're currently working. Both editing and deleting can be done in single edit mode (one object at a time) or in multi-edit mode (multiple objects at once).
In this article, we'll walk you through the editing functionality and explain some of its core features and benefits.
If you'd prefer to edit objects via a bulk upload, check out our dedicated article.
Editing In Marin
Using Marin's editing functionality, in just a few clicks, you can make changes to objects that live within Marin's Grids. You can choose to update a variety of attributes, such as Dimensions, status, bids, and budgets. We're also working on rolling out new multi-edit attributes with each release, so stay tuned for more!
You can use the single and multi-edit features from any of the main Grids, including Campaigns, Groups, Keywords, Ads, and more. Best of all, single and multi-edits work in the same way from every Grid, so once you've mastered the functionality in one Grid, you'll be able to use it across Marin.
Single Edits
We designed the platform to offer a range of different options when it comes to object creation and editing. In Marin, you are able to use the single edit feature to create or edit any object.
This is useful in situations when you only want to make very minor changes at once.For larger tasks, we recommend using either multi-edit or bulk upload.To learn more about bulk uploads, check out our dedicated article.
Multi-Edits
There are times when you don't want to update just one object, but you also don't want to update hundreds. That's where the platform's multi-edit feature comes in very handy.
In the space of just a few clicks, you can use multi-editing to make a variety of changes to multiple objects within the platform's grids. You can choose to update any one of the object's attributes; for example, a keyword's destination URL or bid override setting. On top of that, you can also assign dimensions to specific objects using multi-edit.
You are able to use multi-edit in any one of the main grids. Best of all, multi-edit works the same way in every grid, so once you've mastered it, you'll be able to use it everywhere within the platform using the same basic steps.
How To Edit Objects
Editing objects in Marin is easy! Just follow the steps below.
- Navigate to the specific grid where you'd like to make changes. For example, the Keywords grid.
- Use the check-boxes on the left-hand side of the grid to select one object or a handful of objects you'd like to edit.
- Click the Edit button above the Grid.
- From here, you will see a variety of attributes that can be edited, such as Dimensions, Daily Budget, Status, and Bid Adjustments. These vary somewhat from one tab to the next.
Make a selection from the options on the left-hand side of the editing pane.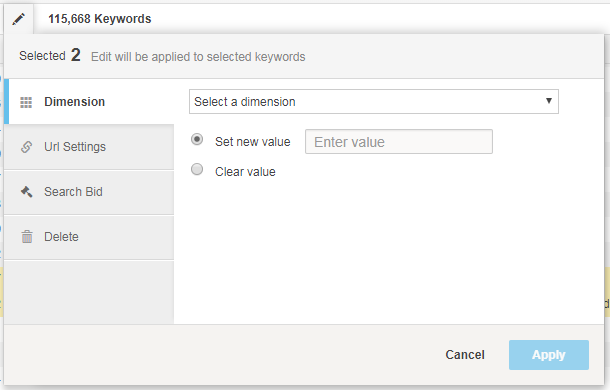
Note: Don't see an attribute you'd like to edit? Keep checking back! We're rolling out new Marin functionality with each release. - Once you've selected the attribute you'd like to edit, you'll see a list of available editing options. These will vary depending on your selection, so be sure to take a careful look at what's available.
As an example, if you'd like to edit the Search Bid, you'll see options to increase or decrease your bid along with precise details about the percentage or dollar value increase/decrease you'd like to execute.
Once you've entered all of your changes, click Apply.

And that's it! Using single and multi-edits, you can make edits to dozens of objects at once. Happy editing!
How To Delete Objects
- Navigate to the specific grid where you'd like to make changes. For example, the Keywords grid.
- Use the check-boxes on the left-hand side of the Grid to select one object or a handful of objects you'd like to edit.
- Click the Edit button above the Grid
- From the editing pane, select Delete from the left-hand navigation.
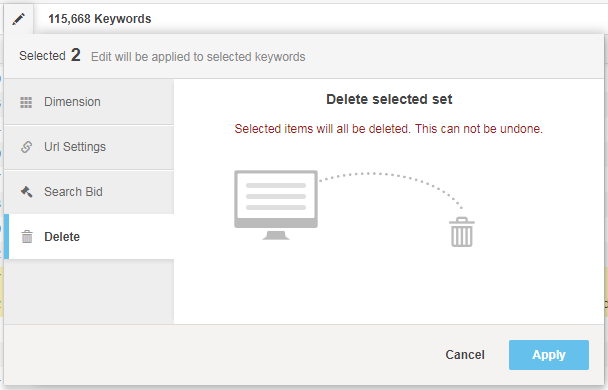
- Click Apply to proceed.
Note: This action cannot be undone, so proceed with caution.