App Extensions allow you to directly promote downloads of your apps on both Google and Microsoft. When this type of extension is served, each one is optimized depending on the operating system and device being used to view it.
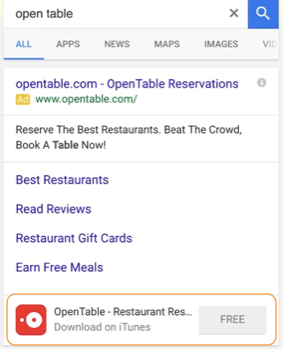
How To
- Log into Marin.
- In the Navigation Bar, click Accounts > Ads. Click the down arrow icon just to the right of Ads and select Ad Extensions from the dropdown.
- Once on the Ad Extensions grid, use the Extension Type column to differentiate between App Extensions and other extensions. You can apply a filter to this column if you'd like to look at only App Extensions.
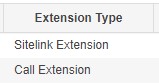
- Above the grid, you'll see a toggle for either Ad Extension View or Association View.

- Ad Extension View will show you each of your extensions a single time, with performance data rolled up across all campaigns and groups that your extension is tied to.
- Association View will show a single line-item for each extension + campaign/group association. For example, if your "Schedule a demo" sitelink is used in five different campaigns, you'll see five separate line-items for this sitelink, one for each campaign it's associated with.
- While we don't yet offer full ad extension management in Marin, you can bulk upload extensions. Simply click the Upload button and use the drop-down to select the type of extension you'd like to upload.
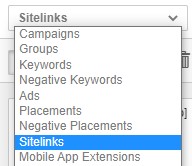
- For Device details about your ad extensions, add the Device column to the grid.
How To Manage App Extensions In Bulk
You can use Marin bulk upload feature to make various changes to your App Extensions, or create new ones
To start your bulk upload, follow these steps:
- From any of the object-level grids in Marin, click Upload in the top-right corner above the grid.
- From the drop-down, select App Extensions.
- Use the details from the table below to create your bulk sheet to create, edit, link or unlink your App extensions.
Notes About App Extension Bulk Uploads
Similar to our approach to sitelink bulk uploads, the App Extension ID is automatically included in the list of columns on the Bulk Add/Edit page. Note: Extensions cannot be edited unless they have already been linked to at least one campaign.
The table below provides the details you'll need to include on your bulk sheet. Note that the values below are for demonstrative purposes only.
| Account | Campaign | App Extension ID | Package Name/App ID | Operating System | Link Text | Device Preference | App URL/Measurement URL | Status | |
| Create | Account1 | Campaign1 | com.example.app | Android | New App Text | http://sampleapp.com | |||
| Edit | Account1 | Campaign1 | 8109 | 157624958 | iOS | Download App | Mobile | ||
| Link | Account1 | Campaign1 | 156982359-9xyz-9874-5230-1234567890ab | Windows | Try out our app | https://download.company.com | |||
| Unlink | Account1 | Campaign1 | 8001 | Delete |
Additional Notes
When working with App Extensions in Marin, please bear in mind the following notes:
- Marin does not currently sync in metrics associated with your App Extensions
- URL Builder (and Autocorrect) are not currently compatible with app extensions.
- App extensions can be managed in Marin at the campaign- and group-level for Google and at the campaign-level for Microsoft.
- When creating app extensions, the value entered in the URL field will be pushed to Google, but subsequent changes should be done through Google. This is due to the use of structured URL components.
- When creating these objects, app extensions must be linked to at least one campaign
- Similar to the behavior of sitelinks, App Extensions cannot be edited unless they are linked to at least one campaign.