You can use MarinOne to report on Product Groups for Google and Microsoft Shopping campaigns. The hierarchy structure for Product Groups can also be managed in bulk for your Google campaigns. Adding and editing Product Groups in bulk will help you save time as you continue to add more objects.
In this article, we'll outline the MarinOne support for Shopping Campaigns. Please note that MarinOne does not currently support the creation, editing, or management of Shopping campaigns
Syncing Product Groups Into MarinOne
To sync product groups into MarinOne, you will need to opt-in to the Google Shopping and Microsoft Shopping client configuration feature. Please reach out to your account representative if this feature is not already enabled for your Marin account.
You will need to sync or resync the Ad Groups or Campaigns that contain the Product Groups into MarinOne. This action will sync down all existing Product Groups from Google into MarinOne. For more information on syncing your Data with the Publisher, please see our help center article.
MarinOne only syncs in the lowest-level product groups in a given tree. These Product Groups have no children and are the only Product Groups that have no bids. Take the following product group hierarchy in Google as an example:
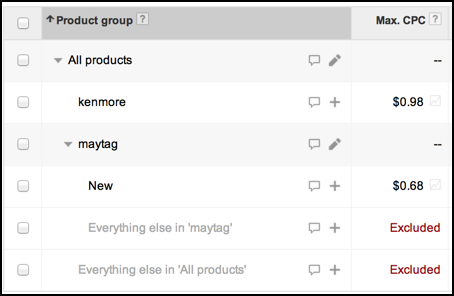
Google Ads
The product groups that will sync down into MarinOne are the product groups with a value in the Max. CPC column. In this case, four product groups will sync into MarinOne.
Important
Note: In this case, the two product groups ending in “Everything Else” will sync down with a status of ‘Paused’ to reflect their “Excluded” Bid status.
Reporting On Shopping Campaigns
- First, go ahead and get logged into MarinOne.
- Next, from the top-level navigation click on the Products tab. Click the down arrow to select between Groups & Targets, which shows your data at the product group level, or Shopping Products, which breaks your data down to the individual product level.
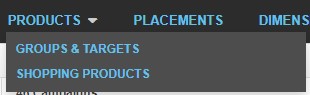
Note: MarinOne currently supports Google and Microsoft from the Groups & Targets tab and Google only from the Shopping Products tab. - As with all tabs in MarinOne, you can adjust your date range, columns, and filters to meet your unique needs and run a report in order to learn more about your performance.
To learn more about running reports in MarinOne one, check out our dedicated article.
Product Level (SKU-Level) Reporting
MarinOne offers reporting on clicks, impressions, and revenue at the individual product (or SKU) level. Learn more about this feature in our dedicated help center article.
Exporting Product Groups
There are two methods to export an existing product group tree, which have different purposes:
- Standard From-Grid Reports
Use this report method when you need to edit existing Google or Microsoft product group attributes such as bids, URLs and dimensions
Navigate in the grid to the Group tab and click on the group that contains the product group tree you wish to export, then click the Export button. You can download your completed report by navigating to Reports in the bottom-left. - Simple Hierarchy Export For Bulk Hierarchy Changes (Google Only)
Note: This method is currently only available in Marin Search. To navigate to Marin Search, navigate to the switcher in the top-right and select Access Marin Search.
Use this report method when you are creating new product groups or editing your Google shopping tree structure.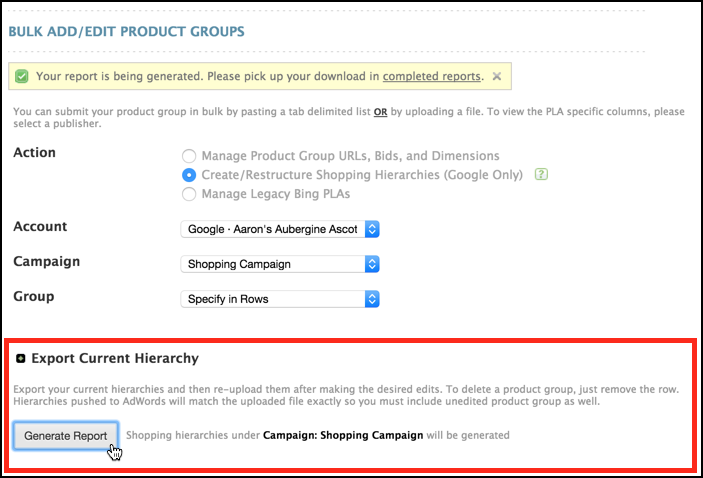
To make bulk hierarchy changes simpler, you can initiate a hierarchy export from within the Marin Search bulk page. First, select an Account, Campaign, or Group on the Bulk Add/Edit Product Groups page and click Generate Report. This will export all current product group trees beneath the selected object as well as product group bids. This report does not include dimensions and URL/tracking field columns as they won’t be recognized during the bulk hierarchy changes. Once requested, you will see a confirmation message with a link to the report center, where you can download your report.
Editing Product Groups In Bulk
To edit your Google Shopping Product Groups in bulk, first decide which of two types of changes you wish to make:
1. Edit Product Group Attributes
With this bulk tool, you can make edits to:
- Bids
- Tracking Templates/Custom Parameters
- Dimensions
- Status (paused (excluded in Google Ads) and active)
- Other standard management edits
2. Make Changes To The Shopping Tree Hierarchy
With this bulk tool, you can:
- Create new product trees
- Edit existing tree structure
- Subdivide product groups
- Un-subdivide product groups
- Add/delete product groups
- Edit product group bids
- Edit product group status
Editing Product Group Attributes
Summary
To edit existing product groups (bids, dimensions, URLs, status, etc.), you can make use of the standard Marin Bulk workflow. This involves creating a report from the Groups & Targets grid, making the desired changes, and re-uploading those changes.
Note: The [product group id] column must be included to properly edit product groups. This column is automatically exported from the product group grids whenever a report is generated.
Step-By-Step
- Locate the Products tab in the top navigation and click the arrow next to it. From there, select Groups & Targets.
- Create a report containing the product groups that you wish to edit. Use the Column Selector to add or remove columns, then apply filters, and click Export to create your report.
- Navigate to Reports from the left-hand navigation. From here, find your report and click the File icon to download it.
- From your file, make your desired edits, including removing rows that you don’t wish to change.
- The first six lines of the report include data about the report name and applied filters. You will need to remove these when re-submitting the file so that the bulk column headers are in the first row.
- You will also need to remove the currency symbol from the 'Search Bid $' column before re-submitting the file.
- Make sure that the product group ID is included for edits to any existing product groups, otherwise the edit may fail.
- Once you're done making changes to your report, re-save it.
- When your report is ready, navigate back to MarinOne and click Upload to access the upload pane.
- From the top drop-down, select Product Groups.
- Click Select File to upload the edited file to MarinOne.
- Then, click Submit.
- Once your changes have been processed, they will be visible in the Activity Log.
Adding Or Making Changes To Shopping Hierarchies In Bulk
To make changes to the structure of your shopping trees, add or delete product groups, create new shopping trees in existing groups, or edit product group status, you can use the Shopping bulk hierarchy editor. This workflow makes use of an export that is specifically designed to help with this type of bulk change.
Note: This functionality currently only exists in Marin Search. It is not yet available in MarinOne. To navigate to Marin Search from MarinOne, locate the switcher in the top-right corner and select Access Marin Search.
Please note: Because this bulk hierarchy management workflow differs from other bulk workflows, we strongly encourage you to talk with your Marin account representative before using this feature.
Summary
- Navigate to the bulk add/edit product groups page
- Select Create/Restructure Product
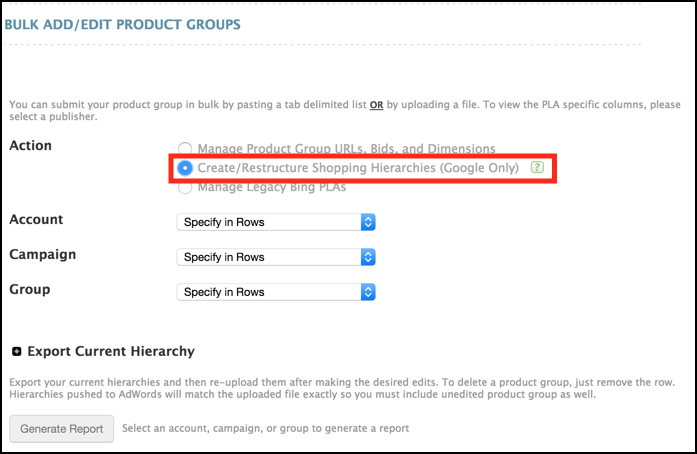
- Select at least one account, and optionally a campaign or group whose product groups you wish to export
- Click Generate Report
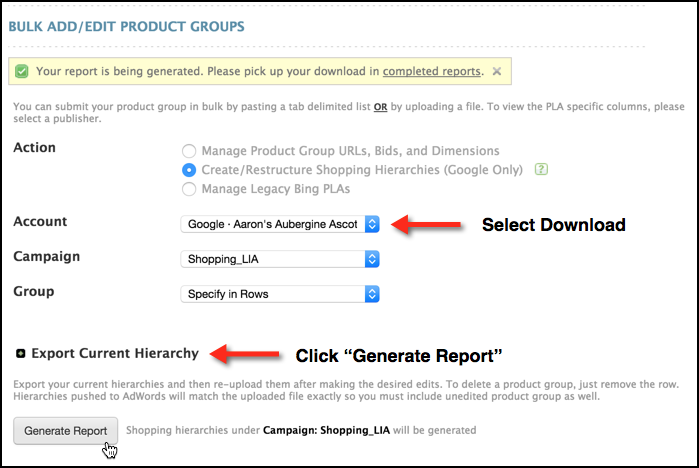
- Follow the confirmation link at the top of the page to open the report center in a new tab and download the report.
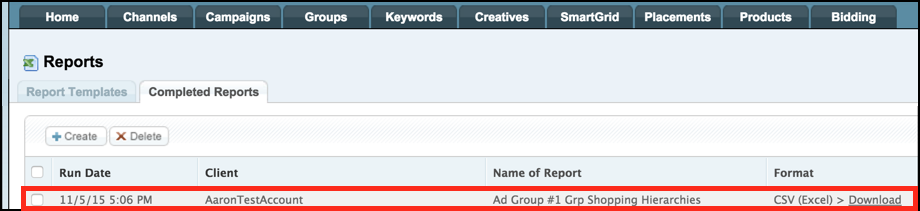
- The report is pre-sorted on group name, but may need to be additionally sorted by 1) Campaign 2) Group 3) Product Group
- Make desired edits and re-upload the same report with all unchanged rows included
- IMPORTANT: Deleting rows in the bulk hierarchy report will remove them in Google Ads
- Navigate back to the upload page, de-select the account, and bulk upload the edited file to complete your changes
Important Notes
- Managing Shopping Hierarchies In Bulk is only available to Google. Microsoft management can be done through the alternative workflow described above.
- Unlike standard bulk edit workflows, bulk hierarchy changes will remove product groups that are not specified in the bulk upload. Therefore all desired product groups in a tree you are editing need to be included in the upload.
- To simplify the workflow and ensure product groups are not unintentionally removed or edited, when making hierarchy changes, always use the Generate Report button, make changes to the downloaded report, and re-upload the edited file.
- Reverting a change is straightforward. Simply upload the previous version of you shopping hierarchy. Unlike keywords and creatives, product groups are easily un-deleted without loss of historical data or changes to ad ranking or quality.
- If no bid is provided in the hierarchy bulk upload, the group bid will be used. Therefore we recommend that you always include the bid column (included when clicking "generate report") when editing an existing shopping tree's hierarchy so as not to unintentionally revert product group bids to the group default.
- The default status is ‘active’. We therefore recommend that you always include the status column (included when clicking "generate report") when editing an existing shopping tree's hierarchy so as not to unintentionally set all product groups to 'active'
- Changes are pushed to Google Ads and immediately re-synced into MarinOne. Please always double check your upload file prior to submitting. If you push unintended changes to Google Ads, don't worry! Unlike keywords and creatives, product groups are easily un-deleted with no impact to ad ranking/quality and with no loss to historical data. Simply upload the previous version of your shopping hierarchy including statuses and bids and things will return to their previous state.
Creating New Product Group Tree
- Note: You must create a new adgroup in your shopping campaign before adding a new tree to it. Bulk hierarchy changes do not support implicit group and campaign creation.
- To create a new tree, simply upload the entire tree you want
Example Tree
- Note that the paused product groups have no bids. You can use 0 as well.
- You must include the 'everything else' or upload may fail.
Editing A Product Group Tree
For simplicity let’s just look at the 'Group' and 'Product Group' Columns for now. Let’s start with this tree:
To subdivide a PG, duplicate it and add your new values at the end. Don’t forget to add ‘Everything Else.’
How To Delete A Row
To delete a row, simply remove it - always remembering to re-upload the whole file
Undoing A Change To The Hierarchy
Since changes are pushed directly to Google Ads, there is no opportunity to roll back a pending change in the activity log. To revert a change, re-download the previous hierarchy export from the report center and re-upload without any changes. Alternatively, if you know your desired hierarchy you can upload it to overwrite the existing hierarchy
If you make a mistake: historical data will not be lost! When you revert your changes to the previous version of your shopping tree, Marin will undelete your earlier product groups so that you can keep working with minimal impact.
Excluding Product Groups From Bidding
Changing the status of a product group from ‘Active’ to ‘Paused’ will exclude it from bidding in Google. Likewise, changing the status from ‘Paused’ to ‘Active’ will tell Google to bid on it once again.
Notes On Pausing/Excluding PGs From Bidding
- Paused (Excluded from Bidding) product groups have no bid and no URL attributes.
- If you attempt to edit a paused product group in Marin, you will receive the error "Cannot make updates to a negative object." This is expected because product groups that are paused in Marin are reflected as Excluded in Google Ads. The Excluded status makes it a "negative" object, which means it is not editable via the Google Ads API.
Important Notes
- Currently you can only create new product groups in bulk at the same time that you create their AdGroups. You cannot create new product groups in an existing AdGroup unless 'All Products' has already been subdivided.
- All Product group names must begin with either 'All Products' or 'All'
- You need to request from your CSD that shopping campaigns be enabled - it is not enabled by default.
- Product group ID is always included in an export from the product groups grid so that bid, dimension, and URL changes are as simple as possible. Product Group ID will not be included in the 'Export From Hierarchy' Report on the Bulk Page
- Only product groups that have no children will appear in the product tree.
- Product Group trees must have an 'Everything Else' value at every level
- Product groups on the same level must be divided by the same product attribute.
Glossary
- Parent Product Group: A product group that has been subdivided by some product dimension into child product groups
- Child Product Group: The product groups that live below another product group are its children
- Sibling Product Group: Product groups are siblings of each other if they are all children of the same parent product group.
- Product Dimension: The product attribute by which a product group's parent has been subdivided. In the case of 'All > Brand:Nike' All Products has been subdivided by Brand so 'Brand' is the Product Dimension. For 'All > Custom0:Sale' 'Custom0' is the Product Dimension.
- Product Target: A Product Target, also known as a Product Group, is a product or group of products that can be used to trigger a Product Listing Ad, or an ad in a Google Shopping Campaign, in much the same way that a keyword would trigger a text ad. These Product Targets (PTs) are used to determine which products from your Google/Microsoft Merchant Account to display within the Product Listing Ad on the Search Engine Results Page.
- Product Group ID: A Product Group ID is the tracking identification number associated with a product group and should be leveraged when editing existing product groups. To see the Product Group ID associated with a product group, generate a Product Group report, which will include the Product Group ID column automatically.
- Product Listing Ad: A Product Listing Ad, or PLA, is a creative type that pulls products directly from your Google or Microsoft Merchant Account to be used in Google Shopping Campaigns. In Google, legacy PLAs as a stand-alone creative type have been phased out in favor of Google Shopping Campaigns.